
If you are also facing the Halo Infinite crashing error on your Windows PC, then here are some of the most effective solutions to help you get rid of this error with ease.
Halo is one of the best gaming series of all time. Right from the inception of this series in 2001, Halo games made their way to the hearts of thousands of gamers internationally.
Halo Infinite is one such first-person shooting game in this series. Like any other game from this series, Halo Infinite is one of the most loved games that’s still going strong.
The Halo Infinite game is fairly easy to set up and play. However, some gamers have reported that the Halo Infinite is crashing randomly during the gameplay and/or at startup. This is a fairly common problem and won’t disappear on its own. You need to take some steps to fix this error.
This guide is dedicated to helping you with this error. Here, you will find various solutions that allow you to get rid of the Halo Infinite crashes on PC and run the game smoothly. So, let’s get started.
How to Fix the Halo Infinite Keep Crashes on Startup in Windows PC
In the coming sections of this guide, we will go through some solutions to fix the Halo Infinite crashing error. All you need to do is follow and execute the solutions chronologically and exactly as described. Once the error resolves, you can stop undergoing the fixes and enjoy smooth gameplay. So, let’s get to work now.
Fix 1: Close the Clashing Apps and Programs
One of the most common reasons why Halo Infinite keeps crashing on PC is because of some clashing apps and programs.
When too many programs are running in the background, your system may fail to provide the required resources to the game thus causing the crashes. In such a case, the most optimal and viable solution to Halo Infinite PC crashing on startup or otherwise is to turn off or close such an app or program.
You can use the Task Manager for this. Follow the steps provided below to know what to do:
- Firstly, press the combination of the Ctrl+Shift+Esc keys to launch the Task Manager.
- Within the manager, look for the presently active apps or programs, click on individual apps, and click on the End Task button to close the app.
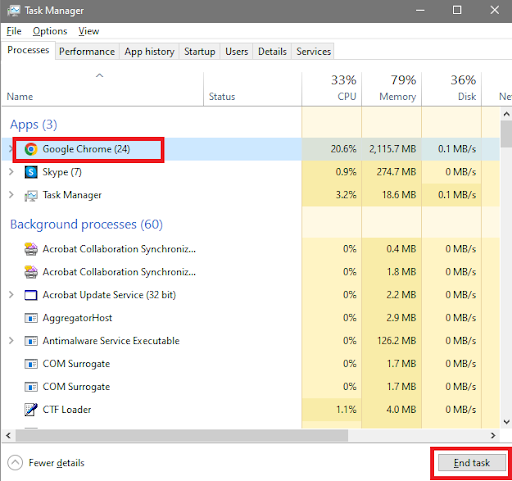
- Repeat the same process for all the running apps and then run Halo Infinite.
Now that the conflicting apps are closed, you will not face the Halo Infinite crash on PC error. However, if the problem persists due to any other reason, follow the next solution(s).
Also Read: How to Fix Computer Freezes Randomly in Windows 10, 11?
Fix 2: Verify the Game File Integrity of Halo Infinite
Another common reason behind the Halo Infinite crashing PC error is faulty, missing, or corrupted game files. To run any game or program, your system needs access to all the required files. If even a single file is missing or damaged, such crashing problems can appear. Thankfully, Steam offers the option to check the integrity of your game files. This feature allows Steam to reinstall or add the required game files on the system if missing/damaged. Follow the steps below to know what to do:
- Firstly, run Steam and open the game Library on your device.
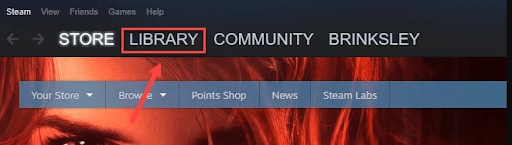
- From the library, look for the Halo Infinite game, right-click on the same, and open the game’s Properties.
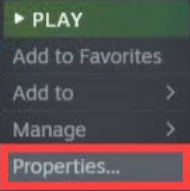
- Open the Local Files tab of the game, and click on the options stating Verify integrity of game files.
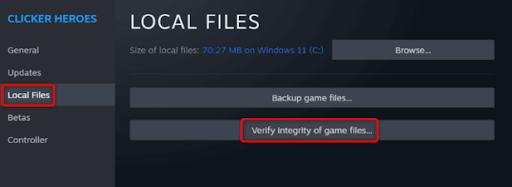
Steam will take some time to check the files present on your system and replace or add the required ones. Once the process is complete, the Steam Client will inform the same and you can play the game again. If Halo Infinite crashes on PC again, then follow the solution provided below.
Also Read: Download and Update Bluetooth Driver for Windows 10, and 11
Fix 3: Turn Off In-Game Overlays
In-Game Overlays is a feature offered by Steam that allows a feasible tracking of your game purchases and achievements. Although this feature is quite beneficial, it may also lead to the error of Halo Infinite crashing on Windows 11/10. Turning off this feature can help you fix the error and enjoy a smooth gameplay experience. Follow the steps below to do the same:
- Run the Steam Client and access its game Library.
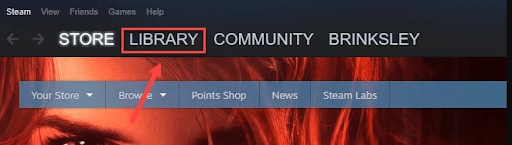
- From the library, look for the Halo Infinite game, right-click on it, and select Properties.
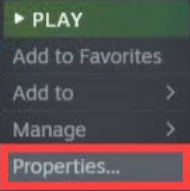
- Within the General tab, you will find the option stating Enable the Steam Overlay while In-Game. Unmark this feature and run the game afterward.
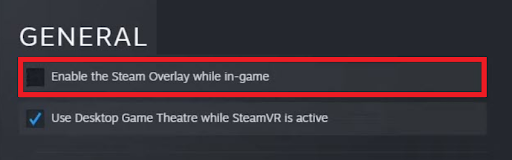
This solution will help you fix the Halo Infinite crash PC error. If the error persists due to some other reason, undo the previous changes, and follow the next solution.
Also Read: How To Fix Undoing Changes Made To Your Computer in Windows 10, 11
Fix 4: Update the Graphics and Other Drivers on the System
The ultimate solution to fix the Halo Infinite crashing error is to update the graphics drivers on your device. Drivers help your system in communicating with the respective device(s) thus ensuring a smooth and optimal performance of the system. Hence, if the driver is outdated or corrupted, such crashing errors may appear.
To update the drivers on your Windows PC, you can take the help of the Win Riser tool. This is a free-to-download software that allows you to update drivers, fix registries, clean junk files, and delete malware. All these acts help in optimizing the performance of your system to the best levels. The huge database of this software helps you update all kinds of outdated drivers on your system.
So, let’s fix the Halo Infinite PC crashing on startup error by updating the drivers. Follow the steps provided below:
- The first thing you need to do is download the Win Riser tool from the button provided below.
- Once the tool’s setup downloads, run it to install the software on your system.
- After the installation concludes successfully, the tool will automatically start scanning your system deeply for outdated drivers, malware, and other issues. Once the scanning completes, a list of issues will appear. Click on the Fix Issues Now button to resolve the same in a single click.
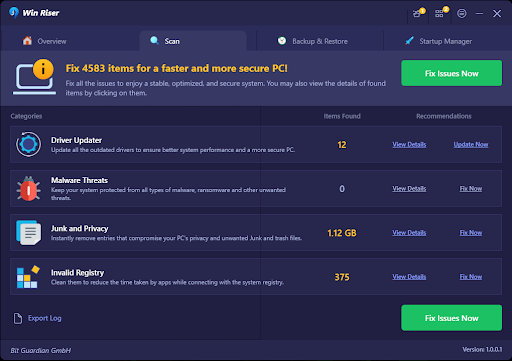
- When the entire process is complete, restart the system when informed.
Fix 5: Turn off Full-Screen Optimizations
The full-screen optimization feature improves how full-screen programs perform on your computer. However, this feature can lead to Halo Infinite crashes. Hence, you can follow these directions to disable the full-screen optimizations to fix the issue.
- Firstly, open the Steam application on your device.
- Next, you can select LIBRARY from the Steam menu.
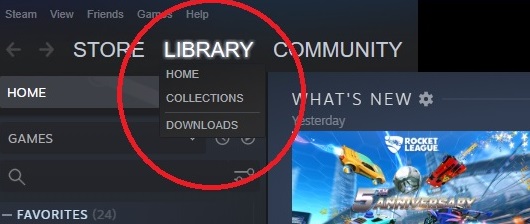
- Now, find and right-click Halo Infinite to get a context menu. Choose Properties from the available menu.

- After accessing the Halo Infinite properties, choose Local Files from the left pane of the on-screen window.
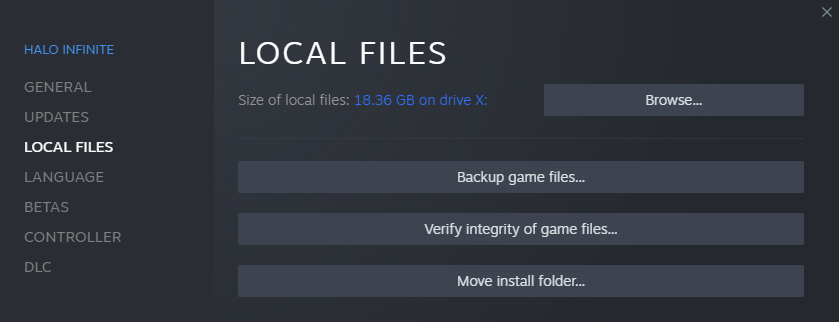
- In this step, you are required to click on the Browse button.
- Now, navigate to the Properties of the Halo Infinite launcher.
- You can now checkmark the option to Disable full-screen optimization.
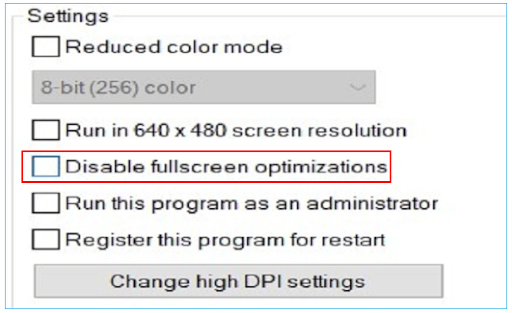
- Next, choose a high DPI setting to modify it.
- Checkmark the option to Override high DPI scaling behavior.
- Lastly, click Apply and OK to ensure the changes get saved.
Fix 6: Try checking your DLC
According to some Halo Infinite fans, disabling the Multiplayer High-Res Textures DLC fixes the game crashes. Hence, there is no harm in doing so. Here is how to disable this DLC to fix the issue.
- Firstly, launch the Steam app on your computer.
- Secondly, select LIBRARY from the menu at the top of the Steam application window.
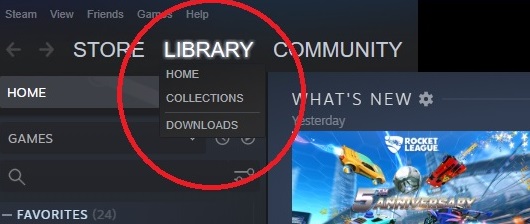
- You can now right-click your game and choose to access its Properties.
- Next, select DLC from the left pane of the Halo Infinite properties window.
- Now, uncheck the Multiplayer High-Res Textures box and restart the game.
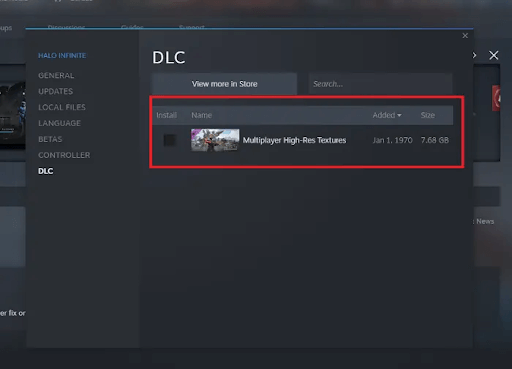
Fix 7: Perform a system update
Windows updates fix various common problems, including gaming issues, and improve the system stability. Hence, you can go along these directions to update Windows.
- The first step requires you to open Settings. You can do so by using the Win+I hotkey.
- After the settings panel appears on your screen, choose Update & Security from the available menu.
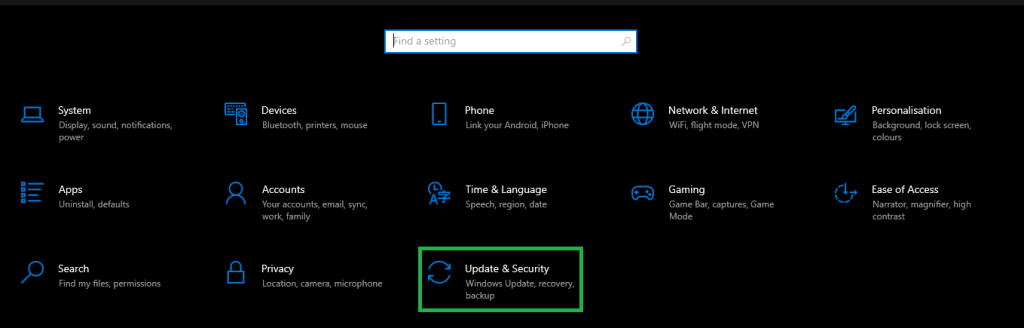
- In this step, click on the Check for updates button to let Windows find the latest updates for your system.
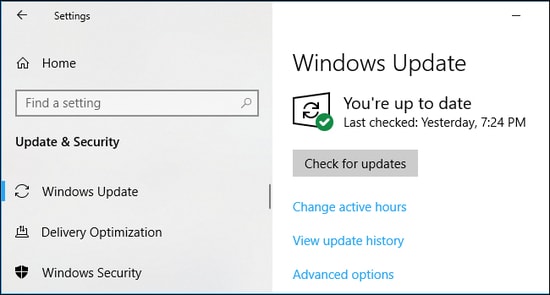
- Let Windows download and install the available updates.
- Lastly, reboot your computer to let the update take effect.
Fix 8: Try repairing Windows
Windows system errors may have contributed to the issue you are experiencing. Hence, repairing Windows can solve your problem. Here is the step-by-step process to do it.
- Firstly, turn on your computer while pressing and holding the F2, F8, or F10 keys to boot the PC into BIOS.
- Secondly, enter the startup window using the right arrow when the manufacturer gets identified and the BIOS menu appears.
- Next, you are required to select your USB driver. You can do this by holding the + key while dragging the USB drive to the boot menu’s top.
- Now, press your keyboard’s F10 key to save your settings and move out of the BIOS.
- In this step, you are required to choose the language, keyboard, and time on the Windows settings screen and click on Next to proceed further.
- Next, choose Repair from the lower-left corner of the screen.
- Choose Troubleshoot from the repair options.
- You can now select Advanced options from the Troubleshoot menu.
- Next, select Startup Repair from the available advanced options.
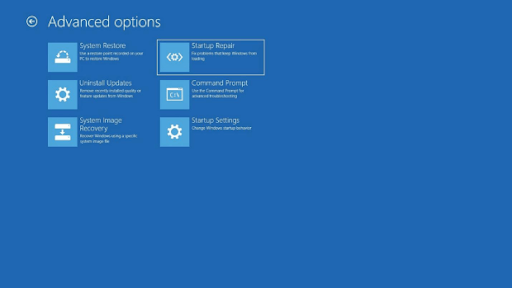
- Lastly, wait until the Startup Repair finds and fixes the computer problems.
Fix 9: Increase the partition size
Extending the gaming partition size helps the game run seamlessly and fixes various issues, such as Halo Infinite crashing. Hence, you can follow these steps to extend the size of the gaming partition.
- Firstly, use Windows Search to access the Computer Management settings. You can do so by typing Computer Management in the search bar and choosing Run as administrator to open it.
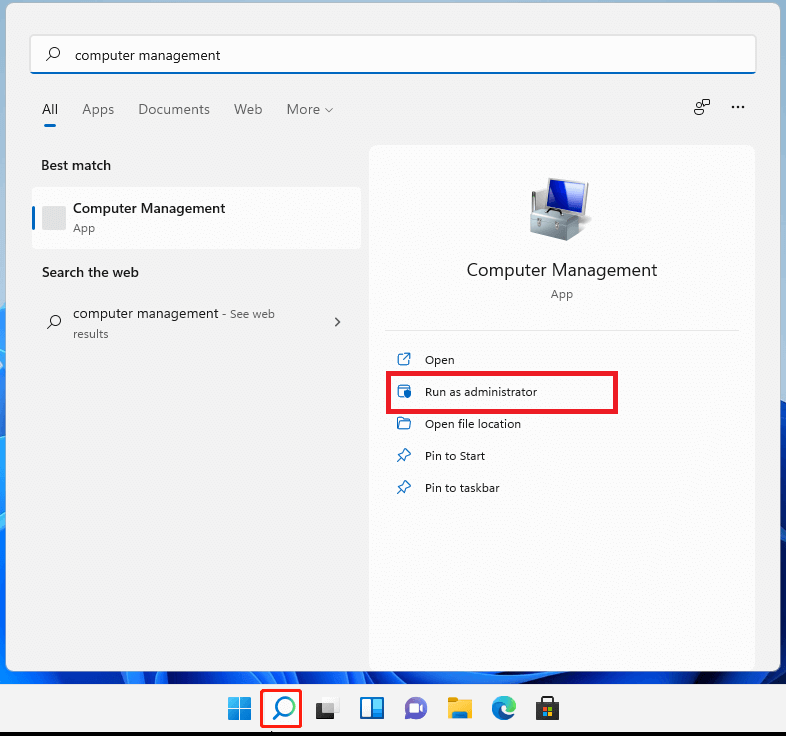
- Secondly, choose Disk Management from the options available in the Storage section of the Computer Management menu.
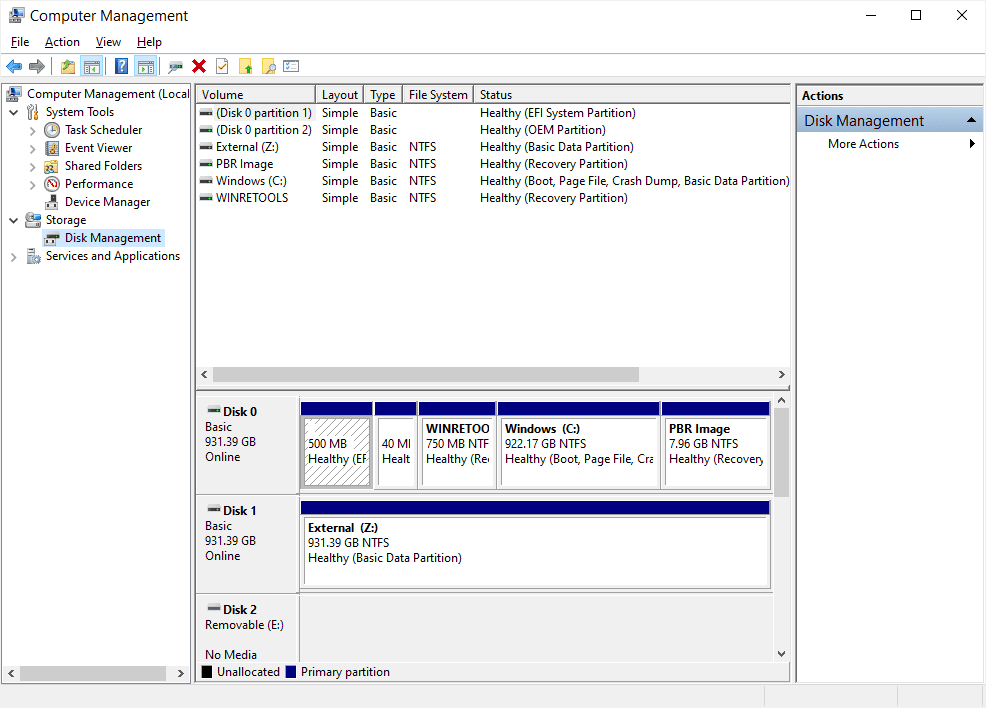
- Next, right-click the unallocated hard disk region and choose New Simple Volume from the on-screen context menu.
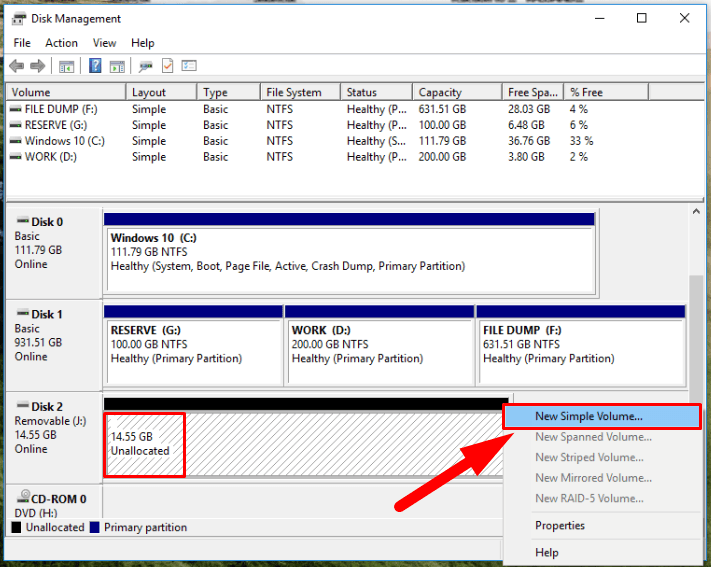
- The New Simple Volume Wizard will now appear on your screen. Simply, click Next to proceed further.
- You can now accept the default simple volume size in MB or change it to your preferred volume and click on the Next button.
- Choose a drive letter or define the new partition by accepting the default letter and clicking Next. If you wish to format the drive volume with default settings, perform the volume label customization and click Next.
- Lastly, review the settings and click Finish to complete the process.
After looking at the most appropriate solutions to the problem you are struggling with, let us answer some common questions.
Frequently Asked Questions
In this section, you are going to find an answer to all the questions you may have about the Halo Infinite crashing issue.
Q1. Why does Halo Infinite keep crashing?
The following factors may be responsible for the Halo Infinite crashes.
- Interference from other applications and programs
- Corrupted game files
- In-game overlays consume significant system resources
- Outdated graphics card driver
- Heavy resource consumption by full-screen optimizations
- Windows system problems
Q2. How do I stop Halo Infinite from crashing mid-game?
You can update the graphics driver, check and repair the game files, update Windows, repair Windows, disable full-screen optimizations, extend the gaming partition size, check the DLC, deactivate in-game overlays, and close the other apps/programs to prevent the game from crashing. All these solutions are explained in detail in the guide above.
Also Read: HP Printer Driver Download & Update for Windows 10, 11
Halo Infinite Keeps Crashing on PC: The Conclusion
So, now it’s time to conclude this guide on how to fix the Halo Infinite crashing error on Windows 11/10. We are confident that after undergoing the aforementioned solutions, you must have fixed the crashing error. Be advised to follow the steps closely to avoid any errors.
Now, enjoy playing Halo Infinite without crashes and kill them all.


1 Comment