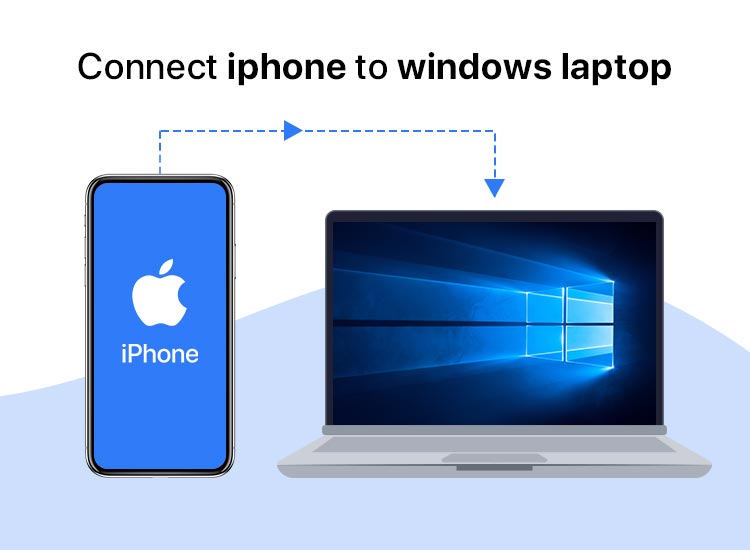
Here’s a simple guide that will explain how to connect an iPhone to a laptop using safe and reliable methods. Check out the entire guide and then use any of the methods as suited to transfer data and do a lot more.
In the present world of advancing technology, we are quite dependent on smart devices for different kinds of tasks. There are a plethora of smartphones, tablets, personal computers, laptops, and more that we use daily to execute different professional and personal tasks. This daily usage sometimes gives birth to the need to connect different devices.
The same reason may also force you to find out the ways to connect an iPhone to a laptop on Windows 11/10. The need to connect the two devices can arise because of several reasons including transferring of files between devices.
Whatever the reason may be, we can help you with your needs. The entire thread of this article is dedicated to answering how to connect an iPhone to a laptop. There are multiple ways to do this. You can connect the two devices using wired and wireless connections. Let’s learn about them right below.
Ways to Connect an iPhone to Windows 11 Laptop
In the coming sections of this guide, we will go through the ways to connect an iPhone to a laptop. For your ease and your data’s utmost safety, we suggest that you go through the respective steps exactly as stated and follow them closely to avoid any discrepancies.
Way 1: Connect the Two Devices Wirelessly
Here is a reliable and convenient way to connect an iPhone to a laptop. For this method, you don’t need to use any data cable for connectivity. This method takes the help of the cloud storage platforms to help you share data between the two devices. However, you need an active internet connection on both devices to execute this solution. So, connect to the internet and then follow the below steps:
- Open your iPhone’s Settings and navigate to iCloud (appears when you tap on your name on the settings.)
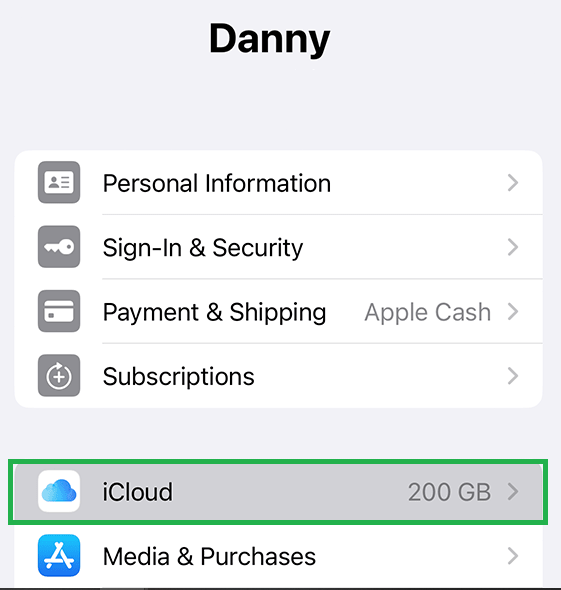
- Scroll down to the bottom and toggle on the options titled Access iCloud Data on Web. This will allow the cloud storage to be available on the web as well.

- On your laptop, visit iCloud.com and log in to your profile using the adequate credentials.

- Once you log in to the profile, click on the adequate file type that you wish to download. Within the file type, you will find all the data that you need. Click on the respective files that you want to preview and hit the Download button to save them.
So, this was the wireless way to connect an iPhone to a Windows 10 device, All the subsequent ways listed further require a data cable to proceed. Get the same before moving further.
Also read: iPhone Driver Download, Install, and Update for Windows 10, 11
Way 2: Connect the Devices Using a USB Cable
This method to connect an iPhone to a laptop requires a USB cable to proceed. Using the same, you will be able to view all types of videos and/or images on your device. Follow the below steps to learn more:
- Plug in the USB cable to the laptop and to the iPhone.
- Unlock your smartphone and tap on Trust to proceed.
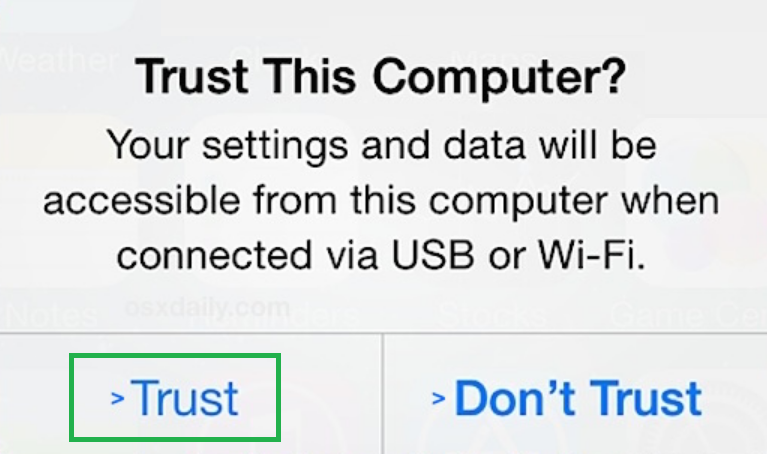
- Now open the File Explorer window (press Windows + E keys) and click on your iPhone device’s name.
- Navigate to Internal Storage, then open the following folders DCIM>100APPLE.
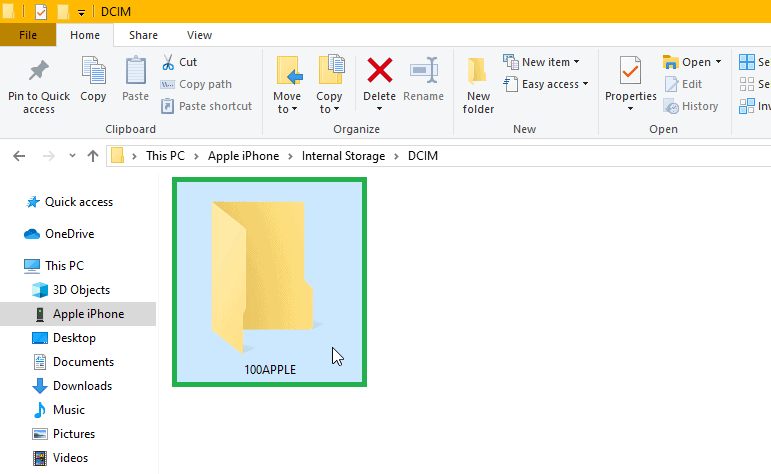
- Now, you will see all kinds of images and videos on your device. You can move or copy them normally as you do.
Let’s have a look at another manual and wired method to connect an iPhone to Windows 11/10.
Way 3: Take the Help of Apple iTunes
You can also connect an iPhone to a laptop using the iTunes app. The app allows you to transfer and access data between the iPhone and Windows device using a USB cable. Follow the below steps to proceed with this method and connect the two devices:
- First, you need to download the iTunes app for the desktop and install the same to proceed.
- Login to the iTunes app using the respective profile credentials.
- Now connect your smartphone and desktop using a USB cable.
- The iTunes app will run automatically on your device so wait for a couple of minutes.
- Now click on the button for your iPhone on the left, select the form of content or data that you wish to sync from the iPhone to the laptop, and then click on Sync.
- Alternatively, if you want to share some data on the iPhone from the desktop, then click on the Summary menu and select the option to Backup the files.
Connect an iPhone to a Laptop: Summing Up
So, these were the three easiest and most reliable ways to connect an iPhone to a Windows 11 device. We hope that using one of the methods explained above, you were able to transfer data to and from your iPhone and laptop. If you have failed to do so because of any reason, you should revisit the methods and use an alternate method instead.
If you need our help in any way related to how to connect an iPhone to a laptop, we are all ears. Explain your query in the comments below and we will get back to you with viable solutions.

