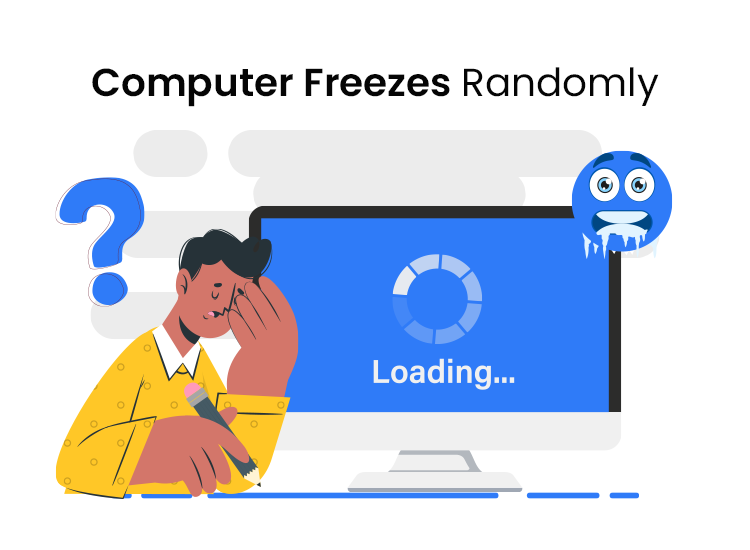
It can be quite bothersome if your Windows computer freezes randomly systems. But fortunately, this is often easily remedied. This article presents straightforward solutions to address Windows 11/10 freezes, alleviating the frustration experienced by many users, especially after system updates.
If you’ve encountered random freezes on your PC, particularly following an operating system update, you’re not alone. We understand the frustration of having your computer freeze unexpectedly, especially when you’re in the middle of an important task.
However, with the information provided in this article, you can set aside your concerns. We’ll explore the best solutions available to resolve freezes on both Windows 11 and Windows 10 systems.
Before delving into specific fixes, it’s crucial to understand the root causes of these PC freezes, whether they occur during startup, gaming, or general usage. Identifying the underlying issues is the first step toward finding effective solutions.
Reasons for random computer freezes
Random computer freezes can be frustrating, but understanding the underlying causes can help resolve the issue. Let’s explore some common reasons why a Windows 11 PC freezes randomly and effective fixes for each:
- Too many concurrently running programs: When numerous programs are running simultaneously, they consume system resources, potentially causing the PC to freeze. To address this, close unnecessary programs using Task Manager.
- Outdated or corrupted drivers: Drivers facilitate communication between hardware components and the operating system. If drivers are outdated or corrupted, they can lead to system instability. Update drivers using reliable software or manually through Device Manager.
- Overheating of the processors: Overheating processors can trigger system freezes. Ensure proper ventilation and cooling systems, and monitor temperature levels using specialized software.
- Insufficient RAM: Inadequate RAM can result in performance issues, including random freezes. Consider upgrading your RAM if your system frequently runs out of memory.
- Incorrect BIOS settings: Incorrect BIOS settings can cause system instability. Reset BIOS settings to default or update BIOS firmware if necessary.
- Virus infections: Viruses and malware can disrupt system operations, leading to freezes. Use reputable antivirus software to scan and remove malicious software.
- Damaged or missing system files: Missing or damaged system files can cause instability. Use System File Checker (SFC) to scan and repair corrupted files.
- Not enough virtual memory: Insufficient virtual memory can cause freezes when physical RAM is exhausted. Adjust virtual memory settings to allocate more space or upgrade physical RAM.
By addressing these common issues, you can effectively troubleshoot and resolve random computer freezes on Windows 10/11 systems.
Solutions for Random Computer Freezes
In order to fix Windows 10/11 computer freezes randomly, we recommend you try one of the following solutions.
Solution 1: Terminate the Unnecessary Programs
The first and most common solution is to start by closing unnecessary programs and proceed with the appropriate fixes based on the identified root cause.
Solution 2: Updating Device Drivers (Recommended)
A device driver serves as a crucial link between your computer’s operating system and its attached hardware components, ensuring smooth communication and proper functionality. Outdated or incompatible drivers can lead to various issues, including random freezes or system errors on Windows 10, and 11.
Therefore, updating device drivers is highly recommended as a reliable solution to resolve such problems. Bit Driver Updater is a specialized tool designed to automate this process efficiently.
Bit Driver Updater offers several advantageous features, including driver backup and restoration, accelerated download speeds, scheduled scans for outdated drivers, and more. You can easily download and install this software by clicking the button below.
Upon installation, the program conducts a quick scan of your system to identify outdated drivers. Once the scan is complete, you’ll receive a comprehensive list of all outdated drivers. With just a single click, you can update all drivers simultaneously, ensuring optimal performance and stability for your Windows PC.
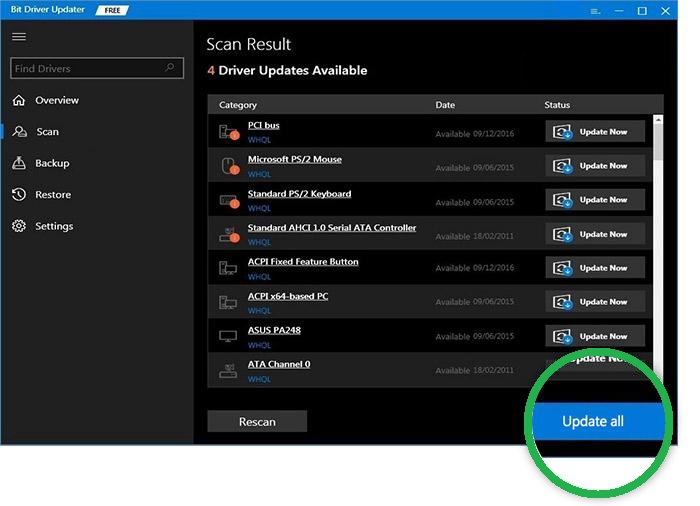
Although you have the option to update specific drivers individually by clicking the Update Now button next to each driver, updating all drivers at once is generally recommended to ensure comprehensive system optimization. Moreover, it will help you get rid of the situations when the computer freezes randomly.
Solution 3: Roll back your OS to the previous version
If your computer freezes randomly after updating the operating system, you can restore the previous version to fix the issue. Below is the series of steps to do it.
Still, you could not try this solution if there have been more than ten days since the last Windows update. If this is not the case, and your Windows 11 PC freezes randomly, follow these steps:
- Bring up the Settings panel using the Windows+I keyboard shortcut.
- Then, select Update & Security from the on-screen panel.
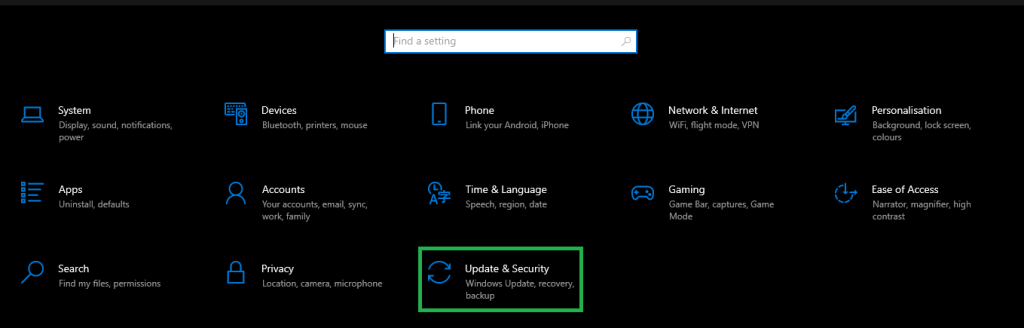
- Choose Recovery from the left section of the Update & Security window.
- Finally, click on the Get Started button and follow the on-screen instructions to go back to the previous version of Windows 10, or 11.
Thus, you will be able to roll back to your previous Windows version. Also, it will avoid those instances when your Windows 11 PC freezes randomly.
Solution 4: Check for Overheating, if your computer freezes randomly
Excessive heat poses a risk to your computer’s processor and integrated circuit, potentially causing your Windows 10/Windows 11 PC to freeze unexpectedly. Therefore, it’s essential to ensure proper ventilation for your computer, either through fans or a well-ventilated computer casing.
Additionally, you can utilize temperature monitoring software to track and manage your device’s temperature levels effectively. By solving this issue, you can avoid the situations when your Windows 10 PC freezes randomly.
Solution 5: Upgrade your RAM
Insufficient RAM can lead to various issues, such as PC freezes randomly during gaming. Therefore, upgrading your RAM can effectively resolve this problem. Below are steps on how to perform a RAM upgrade:
Before proceeding, it’s crucial to thoroughly read the owner’s manual and seek professional assistance if needed.
- Begin by completely shutting down your PC, after ensuring that all your files and documents are saved.
- Next, unplug all accessories and power cables connected to your PC.
- Press the power button and hold it for at least five seconds to discharge any remaining electricity in your computer.
- Carefully open the computer case to access the RAM slots.
- Proceed to upgrade the RAM modules or replace them as necessary. Make sure to follow the installation instructions provided in the owner’s manual for your specific computer model.
If Windows keeps freezing, thinking about upgrading your RAM is a good idea. But keep in mind that you need some knowledge and skills to do this.
Solution 6: Adjust the virtual memory
Adjusting the virtual memory settings can help optimize your computer’s performance. Virtual memory serves as temporary storage when your system runs out of physical RAM. Thus, it provides an extension of your device’s memory and avoids PC freezes randomly.
When virtual memory becomes full, you might notice that your PC keeps freezing on your Windows 10, 11 PC. Follow the steps below to adjust the virtual memory settings:
- Press the Windows and Pause/Break keys simultaneously on your keyboard.
- Select Advanced System Settings from the left pane of the window that appears.
- Navigate to the Advanced tab and click on Settings in the Performance section.
- In the Performance Options window, go to the Advanced tab and click on the Change button under the Virtual Memory section.
- Ensure that the option for Automatically manage paging file size for all drives is unticked.
- Select your Windows drive (usually labeled as the C: drive), which is the partition where Windows is installed.
- Set the Initial size and Maximum size for the virtual memory. The initial size can vary depending on your computer, but you can enter the recommended value if you’re unsure. The maximum size should typically be around 1.5 times the size of your physical RAM.
- After entering the required values, click on the Set button.
- Finally, click on the OK button to apply the changes and close the windows.
Freeing the virtual memory works like a magic trick. Still, you should do it regularly, to maintain its performance. These steps will help your system work faster, and better. It requires some skills and time to spend on it, but it is worth trying them if Windows keeps freezing.
Solution 7: Restore the BIOS settings
Restoring BIOS settings to their default configuration can resolve issues that lead to PC freezes randomly, on your Windows 10, or 11 PC. Here’s how to reset your BIOS settings:
- Click on the Start icon (Windows icon) and select the Power button.
- Restart your computer while holding down the Shift key.
- Once in the Windows Recovery Environment, choose Troubleshoot from the on-screen options.
- Navigate to Advanced Options and then select UEFI Firmware Settings.
- Choose to restart your computer, which will take you to the BIOS settings.
- Use the arrow keys to locate the BIOS setup defaults option on the BIOS settings screen.
- Select the Load Setup Defaults option and press the Enter key.
- Finally, save the changes and exit the BIOS by pressing the F10 key on your keyboard.
Resetting the BIOS settings to default can solve many problems. Still, it is not a thing any user would dare to do. But if Windows keeps freezing, this solution might help you avoid such situations, presuming you have the necessary knowledge and skills.
Solution 8: Check for virus and malware infections
When your Windows 11 PC freezes randomly, it is crucial to check for viruses and malware, as they can also cause this issue. Utilize reliable antivirus software to scan your PC for such infections and ensure its overall security.
Solution 9: Fix the system files, when your computer freezes randomly
To fix issues related to missing or damaged system files that can be the cause of why your computer is randomly freezing, you can follow these steps to repair them:
- Use the keyboard shortcut Windows+X to open the quick access menu.
- Select the option to run Windows PowerShell (Admin) or Command Prompt (Admin).
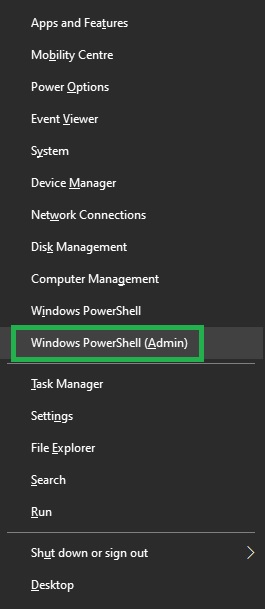
- Input the command sfc/scannow in the on-screen window and press the Enter key.

- Wait for the process to complete, and then restart your computer.
Repairing system files ensures that any issues impacting your computer’s performance, especially if your computer is randomly freezing during startup, are resolved effectively.
If your PC freezes randomly, this article has provided comprehensive fixes to resolve this frustrating problem. We trust that these solutions will enable you to optimize the performance of your PC. Continue exploring technology-related topics through our other informative posts.


4 Comments