
Ubotie is a renowned electronics brand. It offers a range of computer peripheral devices, including keyboards and mice, among others. The majority of Ubotie products use advanced technology to ensure users can use these devices with ease.
However, despite having a best-in-class brand name, you may still experience issues, such as the Ubotie keyboard not functioning properly. Though this problem is quite annoying and makes it difficult to make the most of your laptop/PC, it is not an issue that cannot be fixed.
You can effortlessly solve the keyboard not working problem for Ubotie keyboards with the tried and tested fixes in this article. However, first, it is important to understand why the issue has occurred before attempting troubleshooting.
Hence, let’s begin by answering the burning question: Why is my Ubotie keyboard not working?
Why Is the Ubotie Keyboard Not Working
Your Ubotie keyboard may have stopped working for a variety of reasons, such as dead batteries, physical damage, poor connection, and incorrect operating system mode. Below are all these causes of a dysfunctional Ubotie keyboard in detail.
- Power issues: Problems such as low or dead batteries may be a reason your keyboard is not receiving the required power to function, making it dysfunctional.
- Connection problems: The keyboard may not work properly due to connection-related issues, for example, problems with the USB receiver or Bluetooth connection.
- Driver-related issues: The required keyboard driver may be missing, corrupted, or outdated, breaking the communication between your keyboard and the system.
- Physically damaged keyboard: Physical damage, such as the damage caused by excessive wear and tear, drops, or spills, may be a reason your Ubotie keyboard does not work.
- Problematic settings: Computer or keyboard settings, such as active filter keys, sticky keys, and toggle keys, may result in the issue you are experiencing.
Now that you are familiar with what may have caused the keyboard problems, let’s help you learn how to connect the Ubotie keyboard and make it functional again.
How to Fix the Ubotie Keyboard Not Working Issue
You can solve the problems with your Ubotie keyboard by ensuring it is not physically damaged, connecting it properly, updating the driver, pairing the keyboard again, changing the settings, making sure there are no power issues, and resetting the keyboard. Below are all these solutions explained in detail.
However, please note that you do not have to try all these solutions. You can begin with the first solution and stop when your keyboard starts working.
Note: For your convenience, connect another keyboard (if you have a spare one) or turn on your on-screen keyboard by right-clicking on the Start button, selecting Settings from the on-screen menu, choosing Ease of Access, navigating to the Keyboard, and then toggling on the option to Use the On-Screen Keyboard.
Fix 1: Check the keyboard for physical damage
Checking for physical damage is the first step you should take if your Ubotie keyboard is not working. Inspect the keys of your keyboard for any damage or debris. You can also clean the keys with compressed air or a soft cloth. If the Ubotie keyboard still does not work, proceed to the next solution.
Fix 2: Check if the keyboard is connected properly
If you have a wired keyboard, check if the connection is proper and the cable goes all the way to the computer’s USB port.
However, if you have a Bluetooth keyboard, follow the steps below.
- Activate the pairing mode: The Ubotie keyboard pairing mode must be enabled for the keyboard to connect and function properly. Hence, enable the pairing mode by pressing the Fn and C keys simultaneously. An LED will blink, indicating that you can now pair the keyboard with your computer.
- Check the Bluetooth: For your keyboard to operate smoothly, the Bluetooth must be active and within the effective range of the keyboard, i.e., usually within a distance of 30 feet.
To enable Bluetooth on your computer, open Settings by right-clicking the Start button and then selecting Settings from the on-screen menu, choose Devices from the on-screen options, select Bluetooth & other devices, toggle on Bluetooth, click on Add Bluetooth or another device, and then select Bluetooth from the on-screen list.
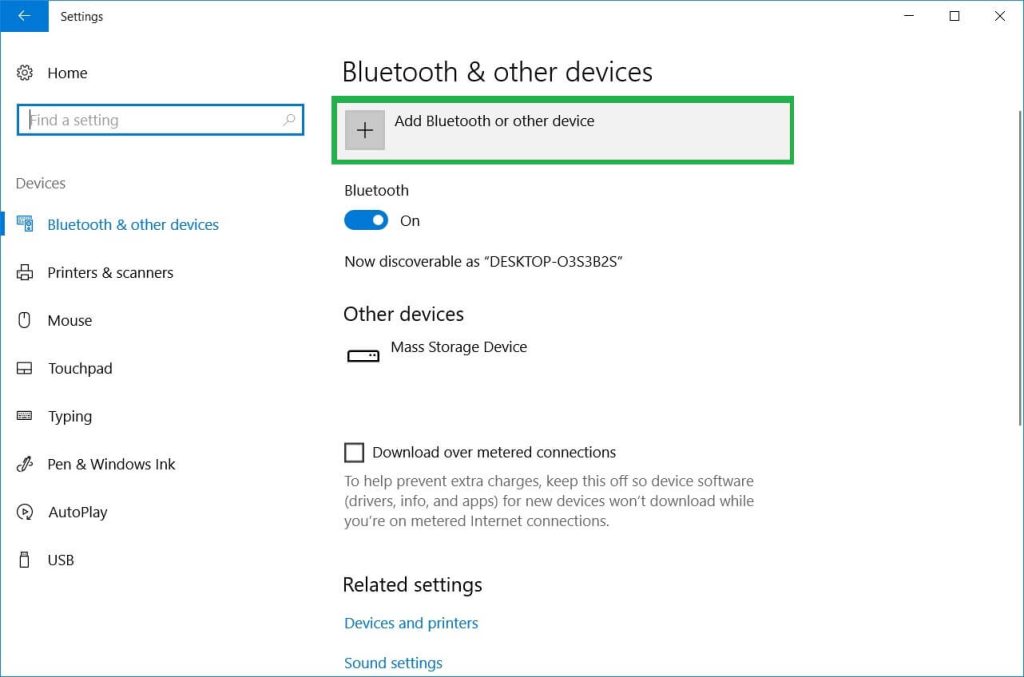
- Ensure no interference: Other devices, such as Wi-Fi routers, microwave ovens, etc., that operate on the same frequencies can interfere with the connection between your keyboard and computer. Hence, ensure there are no such devices near the PC or keyboard.
Also know: How to Fix Bluetooth Missing From Device Manager
Fix 3: Pair the keyboard again
Pairing the Ubotie keyboard again can help solve the problem if your keyboard is not responding despite being paired. Hence, you can follow the steps below to re-pair your Ubotie keyboard.
- Begin by forgetting or deleting the keyboard from your Bluetooth settings.
- Next, switch off and restart your keyboard and computer.
- In this step, check the available Bluetooth devices for a device named something like Ubotie Keyboard.
- Now, click on the Ubotie keyboard device to begin the pairing process.
- If prompted, enter the required passcode to complete the Ubotie keyboard pairing.
Fix 4: Update the keyboard driver
A driver is the translator that communicates your commands to the system in the language it understands, i.e., binary codes (0s and 1s). Without a correct, compatible, and up-to-date driver, this communication would not be possible, resulting in issues, such as the Ubotie keyboard not working.
- First, right-click the Start button and then choose Device Manager from the options that appear on your screen.
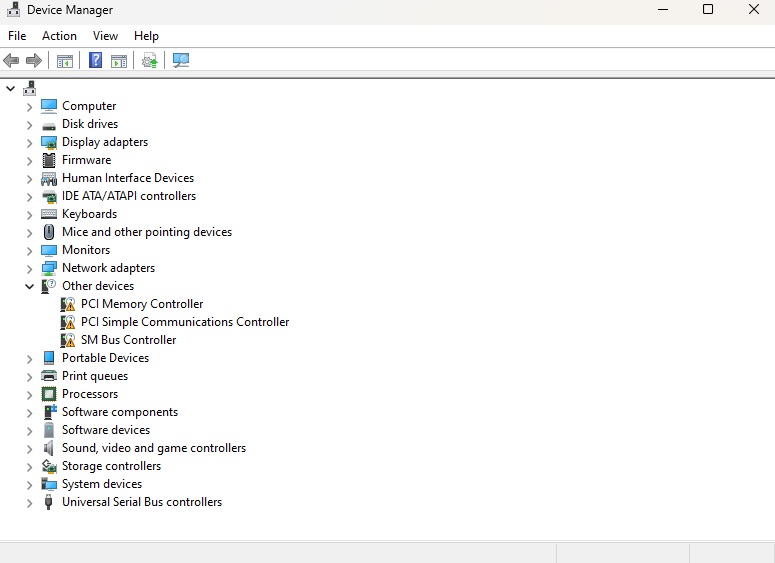
- After the Device Manager opens, double-click on the Keyboards category to expand it. If you do not find your keyboard here, double-click the Bluetooth category.
- Next, right-click your keyboard and choose Update Driver from the options available on your screen.
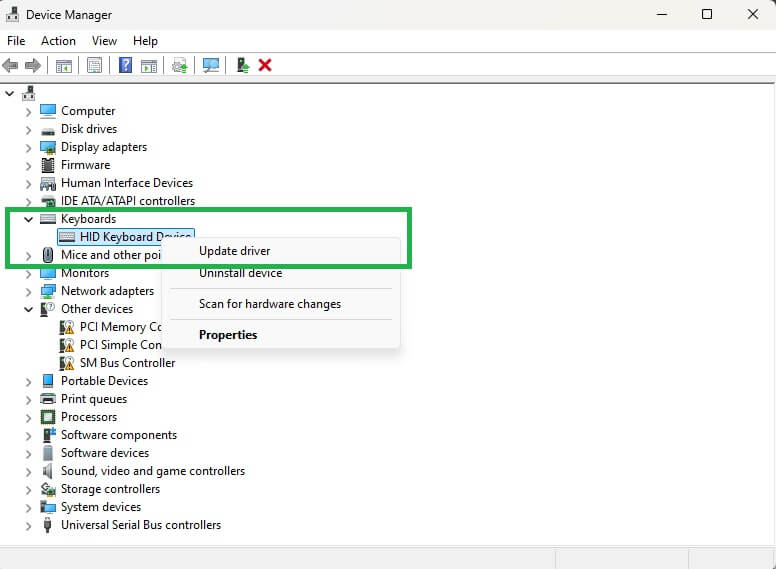
- In this step, select Search automatically for drivers from the on-screen options.
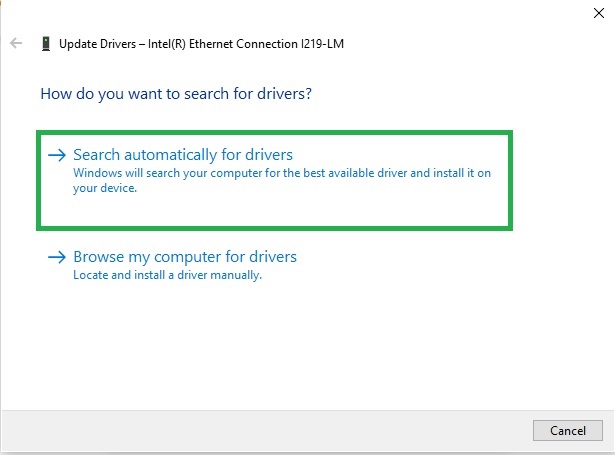
- Follow the on-screen directions to complete the driver download and installation.
- Lastly, restart your computer to allow the Ubotie keyboard driver to take effect.
Fix 5: Disable the filter keys, sticky keys, and toggle keys
Windows offers features for Ease of Access, such as filter keys, sticky keys, and toggle keys. However, instead of making things easy, these features can sometimes cause problems like the one you are trying to solve with your Ubotie keyboard. Hence, you can disable these features by following these steps.
- First, click on the Start button, type Use Sticky Keys in the on-screen search box, and press Enter.
- Next, toggle off the Use Filter Keys, Use Toggle Keys, and Use Sticky Keys switches.
Fix 6: Check the keyboard for power issues
Since power issues are among the most common contributing factors for a non-functional Ubotie keyboard, it is wise to check the power source. Most of these keyboards are battery-powered. Hence, ensure the batteries are properly oriented and correctly installed.
If your keyboard operates on AAA batteries, replace them with fresh batteries if you see a red blink (an indication of low battery power).
Also know: How to Fix Power Surge on USB Port Error on Windows 10, 11
Fix 7: Reset the keyboard
If none of the above solutions work, the last resort is to reset the keyboard to its factory settings. You can perform a factory reset of your keyboard by following the instructions in your keyboard manual. However, the general steps to reset the UBOTIE wireless keyboard involve powering off the keyboard, pressing and holding the ESC and Q keys at the same time, and then releasing once the battery indicator light flashes.
Ubotie Keyboard Not Working Issue Fixed
So, this is how you can fix the Ubotie keyboard problems on your computer. In fact, not only Ubotie, but these solutions can also work on other keyboards. While these fixes are safe and easy to follow, if you experience any issues while fixing your keyboard, you can contact Ubotie for direct assistance or reach out to us.
Simply explain your concern in the comments section so that we can offer you appropriate solutions. You can also share your valuable feedback or suggestions in the same. Also, get instant blog updates by subscribing to our mailing list.


3 Comments