
Refer to our guide to learn manual and automatic ways to download, install, and update Graphics drivers in Windows 10, 11, or older versions.
Are your PC games not functioning properly? Are you facing dull gray colors? Does everything seem blurry? If so, then it’s time to update your graphics drivers. Updating graphics drivers is crucial to ensure effortless and smooth functioning between your hardware components and PC. This includes security vulnerabilities, performance improvements, as well as bug fixes. Updated GPU drivers can fix issues, speed up your PC, and sometimes provide you with new features. In addition to this, updated drivers also increase the game’s FPS (Frames Per Second).
Updating graphics drivers and other Windows drivers is essential for better PC performance, running games flawlessly, and performing several graphics-intensive tasks.
How do you download and update graphics drivers in Windows 10, 11? This tutorial will walk you through the best ways to update outdated graphics drivers on Windows operating systems.
How to Download, Install & Update Graphics Driver in Windows 10, 11
Drivers are crucial for software and hardware, letting the operating system communicate with the PC’s hardware such as graphics cards. Therefore, updating graphics drivers from time to time is important for stable and smooth operation. There are mainly two ways to update outdated drivers i.e., manually or automatically. Here we will explain both methods – you can choose either of the two depending on the level of your expertise. Now, without further ado, let’s get started!
Method 1: Automatically Get Latest Graphics Drivers for Windows 10, 11 (Recommended)
If you are looking for an efficient and hassle-free method to perform graphics driver updates on Windows 10, 11 PCs, all you need is Win Riser Driver Updater. Win Riser is a reliable and free driver updater software for Windows 11, 10 that helps you to automatically and quickly update outdated drivers on Windows operating systems. This utility tool lets you install multiple drivers simultaneously in just a single click.
Win Riser automatically detects your system, scans it for outdated drivers, and installs the necessary drivers. This offers only WHQL-authenticated and tested drivers. The tool is available in both free version and pro version. However, we strongly recommend using the pro version to unlock its full functionality and potential.
Listed below are a few prominent features of Win Riser Driver Updater:
- Comes with a built-in scan schedule which lets you schedule driver scans at your convenience.
- It supports 24/7 technical support.
- Its auto backup & restore wizard automatically creates a backup of existing drivers before updating.
- It provides a malware tracker and remover tool to keep your PC free from any kind of viruses and other suspicious threats.
Now, have a look at the steps below to automatically update PC graphics drivers with Win Riser Driver Updater:
1. Download Win Riser for Free from the button provided below.
FOR WINDOWS 11, 10, 8.1, 8 & 7
2. Follow the wizard to successfully install the driver updater on your PC.
3. After installing, launch Win Riser on your device and wait for it to scan your PC for outdated drivers.
4. Go through the scan results, and click on the Fix Issues Now option.
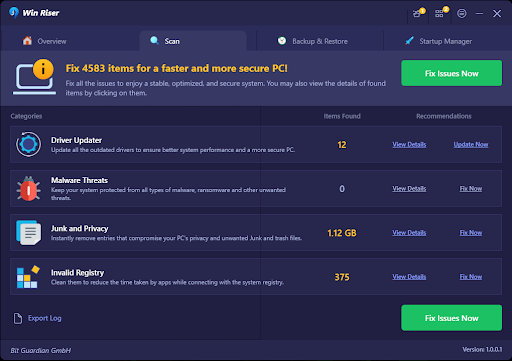
This procedure will look for the latest driver updates and automatically install the available ones. Now, you need to restart your PC so the new driver updates come into effect.
Also read: Printer Driver Download, Install, and Update For Windows 10, 11
Method 2: Manually Install and Update Graphics Driver in Windows 10, 11
If you have a lot of time, patience, and required computer skills, then you can find, download, and install the graphics drivers manually. For manual driver updates, you can either go to the official website of your graphics card manufacturer like AMD, NVIDIA, etc., or you can use the Windows built-in program Device Manager.
Option 1: Use the Manufacturer’s Official Website to Download the Latest GPU Drivers
Every manufacturer provides full driver support for their products. So, you can find the latest graphics drivers on the official website of your graphics card manufacturer. However, in order to use this method you must have proper technical knowledge about your Windows operating system.
All you have to do is simply go to the official support page, and then search for your product name in the search box. Choose a compatible operating system and its version, then download the driver file. Wait for the download to finish. Run the downloaded file and follow the instructions on your screen to finish the process. Lastly, restart your computer to apply new drivers.
Option 2: Update Graphics Drivers in Device Manager
Microsoft Windows comes with a built-in tool called Device Manager which allows users to view and manage the hardware connected to the computer. So, you can use Device Manager to find and install the latest graphic drivers in Windows 10, 11. Below is how to update outdated driver in Device Manager:
1. On your keyboard, press Win + X keys together, then choose Device Manager from all available options.
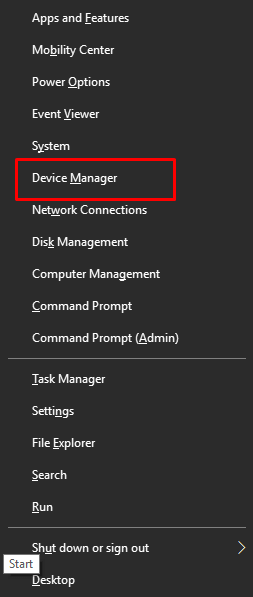
2. On the Device Manager, look for Display Adapters and then double-click on it to expand its category.
3. Right-click on your graphics card and select then Update Driver Software from the context menu list.
4. From the subsequent prompt, choose Search Automatically For Updated Driver Software.
5. Then, wait for Device Manager to search for and install the latest driver updates.
6. Once done, simply restart your computer to save new drivers.
So, that was all about how to download and manually install the graphics driver on Windows 10, 11 PCs.
Also read: Realtek High Definition Audio Driver for Windows 10 (Download & Update)
Frequently Asked Questions (FAQs)
Following are some of the most common questions related to graphics driver updates in Windows 11, 10.
Q.1 What are the ways to verify if the graphics driver is updated?
You can use Device Manager to check the date of the previous graphics driver update. And, if any update is more than two months old, then you should update them instantly.
Q.2 Resetting the graphics driver: How to proceed?
Resetting the graphics card drivers helps the graphics card to perform better. You can use a combination of Windows + CTRL + SHIFT + B to reset the graphics driver on Windows 10 and Windows 11.
Q.3 How do outdated graphics drivers affect performance?
If you don’t update your graphics driver from time to time, then it can result in glitchy and sluggish performance. Therefore, keeping your graphics driver as well as other system drivers is essential to ensure better and optimized performance.
Q.4 Checking the graphics card. How to proceed?
Device Manager is the simplest way to check your graphics card on a Windows PC. You can launch Device Manager from the Start menu. Then, you can double-click the Display Adapters to expand its category to check the devices’ properties.
How to Update Graphics Driver in Windows 10, 11: Explained
Every pixel on your PC is illustrated by a graphics driver. Be it a picture, video, or text, your GPU driver manages what you see on sites, video streams, and in your games. Therefore, keeping your graphics driver up-to-date is essential for enhanced performance and running games and other graphics-intensive tasks more efficiently and smoothly.
Also read: Realtek Wifi Driver (Wireless LAN) Download for Windows 10, 11 PC
In this guide, we have explained both manual methods and automatic methods to perform graphics driver download and update on Windows 10, 11. You can choose the one that suits you best. However, in our opinion, you should update outdated graphics drivers as well as other device drivers automatically with Win Riser. It takes only one click to install all available drivers on your PC. Additionally, there’s no risk involved in installing incorrect and incompatible drivers.
We have also addressed some of the most commonly asked questions related to graphics driver updates. We hope you found the article informative and helpful. If you have any questions or further information regarding the same, then please feel free to share them in the comments box below.


1 Comment