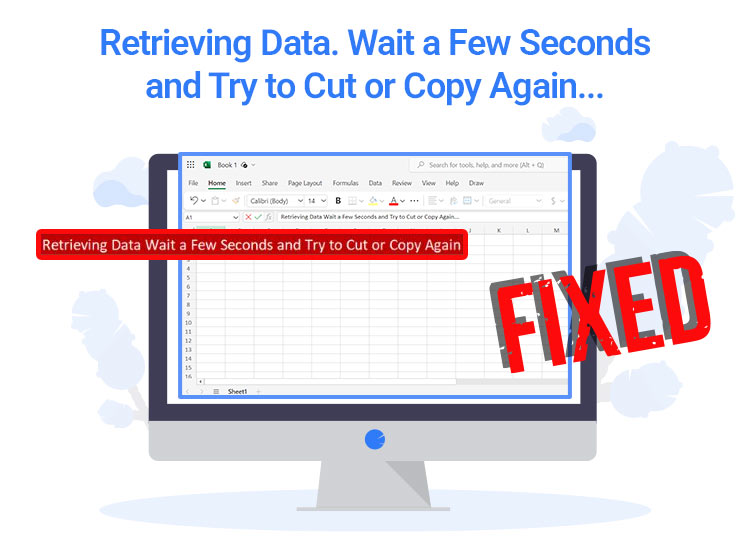
“Retrieving data. Wait a few seconds and try to cut or copy again.” Is this error breaking your Excel workflow? Then, you are in the right place. This article is the only guide you need to learn the best possible solutions to this problem.
However, before attempting to fix the issue, it is crucial to understand the error to ensure better troubleshooting. Hence, let us begin by looking at what this error means and its causes.
What Is “Retrieving Data. Wait a Few Seconds and Try to Cut or Copy Again.” in Excel
The “Retrieving data. Wait a few seconds and try to cut or copy again” is a typical error message in Excel. It indicates that Excel is experiencing problems processing the data you wish to cut or copy and requires more time to finish the task.
This issue commonly occurs when Excel is trying to get data from external sources, such as databases (Access, SQL, etc.), online data sources (for instance, web queries), and linked Excel workbooks. The factors in the next section may have contributed to this error.
Causes of Excel Error “Retrieving data. Wait a Few Seconds and Try to Cut or Copy Again.”
Excel may have bumped into this annoying error for any of the following reasons.
- Excel needs considerable processing power when copying large data sets, such as complex formulas or objects.
- If dealing with the Excel web app or cloud-based Excel documents, network connectivity problems may have delayed data processing.
- Your version of Excel is outdated, resulting in compatibility and performance issues.
- A temporary software bug or glitch may be responsible for the error.
- Your Excel settings may be incorrect.
- Extensions or add-ons may be interfering with Excel data retrieval.
- Corrupted Excel files may have resulted in a “Retrieving Data” error in Excel.
Now that you are more familiar with the error, let us learn its best solutions.
Fixes for “Retrieving Data. Wait a Few Seconds and Try to Cut or Copy Again.” Error
Here are the best fixes you can apply to resolve the “Retrieving data” error in Excel.
Fix 1: Wait and try again
While this may sound too obvious, sometimes, simple solutions like waiting solves complex problems. Hence, deselect the data or file you were trying to copy and wait for a few minutes before attempting to copy it again. You can also optimize your data by removing the unnecessary rows and columns and simplifying the complex formulas.
It will probably stabilize the system and fix the “Retrieving data. Wait a few seconds and try to cut or copy again” error.
Fix 2: Try another browser
Browser-specific reasons, such as compatibility issues or bugs, may be responsible for the Excel error. Hence, you can switch to other secure web browsers, such as Firefox or Brave, etc., to continue working on Excel without disruptions.
Also know: How to Remove Annoying Ads in Chrome
Fix 3: Download the Excel document offline
Downloading the file for offline use is a quick fix for the “Retrieving data. Wait a few seconds and try to cut or copy again.” error in Excel online. However, your device must have the offline version of the Excel app installed for this solution to work. If you do not have the offline application, install it and then follow these steps to download a copy of your file.
- First, open the Excel sheet or file you wish to download.
- Next, click File and choose Save as from the on-screen options.
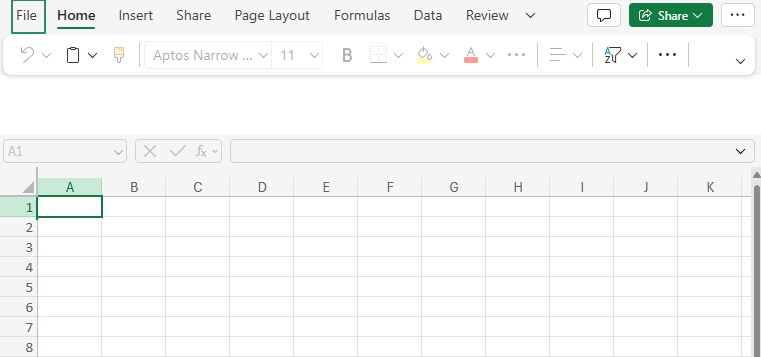
- In this step, choose Download a copy from the Save As menu.
- After downloading the file, open the downloaded file using the desktop version of Microsoft Excel.
- Check whether or not the problem is resolved. If unresolved, proceed to the next solution.
Fix 4: Check your internet connection
A poor or unstable network connection may cause the “Retrieving data” error when trying to retrieve data from shared network drives or online sources. Hence, switch to another network, and if using a cellular network, switch to a WiFi connection to ensure you have an active internet connection.
Fix 5: Disable extensions or add-ons
Extensions and add-ons make many tasks easier on your browser. However, they also interfere with the online Microsoft Excel. Thus, disabling the unnecessary add-ons and extensions can help fix the “Retrieving data. Wait a few seconds and try to cut or copy again.” error. Here is the step-by-step process to do it.
- Navigate to the extensions or add-on settings in your browser (the location of these settings varies from browser to browser).
- Disable the unnecessary extensions.
Also know: Best Free PC Cleaner and Optimizer for Windows
Fix 6: Disable Excel add-ins
Excel add-ins help boost your productivity in Excel. However, they also interfere with the software’s functioning, resulting in problems like the one you are experiencing. Hence, you can follow these steps to disable unwanted add-ins.
- First, click the File tab in Excel.
- Next, choose Options from the on-screen menu.
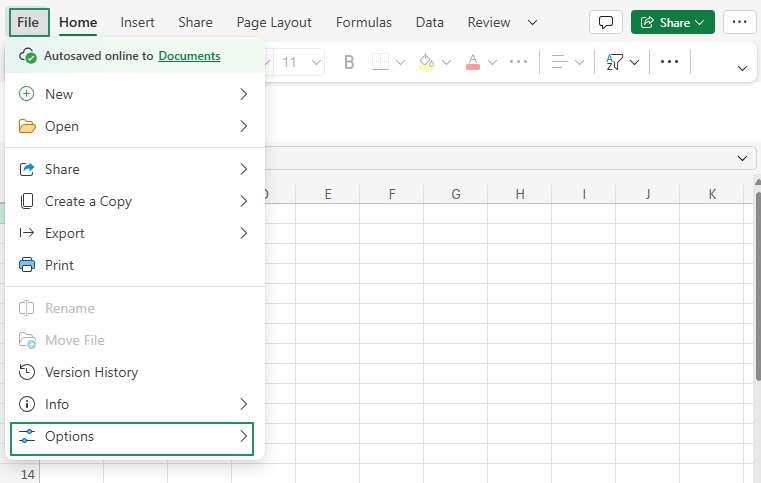
- Navigate to the Add-ins option.
- Select COM Add-ins from the bottom and click Go.
- Lastly, unmark all add-ins and click OK to complete the process.
Fix 7: Change Excel settings
Changing Excel’s settings to avoid apps that use Dynamic Data Exchange (DDE) is another way to solve the “Retrieving data” issue in Excel. Thus, here is how to adjust Excel settings.
- First, navigate to the File option on your Excel application.
- Next, choose Options from the File menu.
- In this step, go to the Advanced options.
- Scroll down and checkmark the Ignore other applications that use Dynamic Data Exchange (DDE) box.
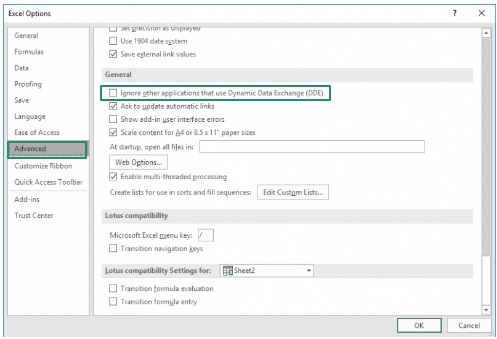
Fix 8: Clear your browser cache
Browser cache helps websites load faster. However, unnecessarily accumulated cache causes errors like “Retrieving data. Wait a few seconds and try to cut or copy again” in Excel. Hence, clearing the cache and temporary internet files can help fix the issue.
While the cache clearing process slightly differs from browser to browser, it mostly remains the same. For your reference, below is the step-by-step process to clear the cache on Google Chrome, one of the most popular browsers.
- First, apply the Ctrl+Shift+Delete keyboard shortcut to open the Clear browsing data window.
- Next, select All Time from the Time Range drop-down menu.
- In this step, choose cached images and files from the on-screen options.
- Lastly, click Clear Data to complete browser cache clearing.
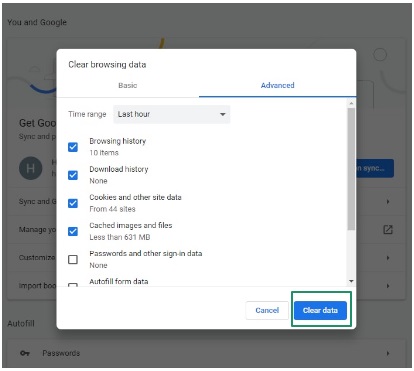
Also know: How to Fix Chrome.//net-internals/#DNS Not Working Error
Fix 9: Update or repair your Excel software
An Excel software update can fix the compatibility issues and bugs that may have caused the “Retrieving data” error. Hence, you can follow these steps to update the Excel software.
- First, go to the Excel Help menu.
- Next, choose Check for Updates to allow Microsoft to find the required software updates.
- Lastly, select and download the available updates for the Excel software.
Frequently Asked Questions
Below, you will find answers to all the questions you may be having about the “Retrieving data. Wait a few seconds and try to cut or copy again” error.
Q1. Why am I seeing the “Retrieving data. Wait a few seconds and try to cut or copy again” message?
This error message shows up when trying to cut or copy a file/folder currently being accessed by some other program or process. Various factors may contribute to this error, such as the file or folder being open in another application or Windows indexing the file/folder.
Q2. How can I fix the “Retrieving data. Wait a few seconds and try to cut or copy again” error?
You can fix this problem by waiting for some time and then trying again, trying another browser, downloading the Excel document offline, ensuring your internet connection is smooth and stable, disabling extensions or add-ons, disabling Excel add-ins, changing Excel settings, clearing your browser cache, and updating or repairing your Excel software. All these solutions are detailed in this article.
Q3. What is the fastest way to clear my Excel clipboard?
You can clear your Excel clipboard simply by pressing the Windows and V keys in unison and then selecting Clear All from the menu that appears.
Also know: How to Fix Rainbow Six Siege Voice Chat Not Working
Fixed “Retrieving Data. Wait a Few Seconds and Try to Cut or Copy Again.” Error
This article guided you through multiple tried and tested solutions to the Microsoft Excel error “Retrieving your data. Wait a few seconds and try to cut or copy again.” You may begin your troubleshooting exercise with the first fix and continue moving down until you have solved the problem.
If you have any concerns or questions about this guide, write to us in the comments section. Our team of experts will be happy to help. And for more troubleshooting guides like this one, keep visiting our blog.

