
How do I download, install, and update my printer drivers on Windows 10, 11? This post includes multiple methods that help you find the right driver for your printer. Read on to the entire article for complete details!
The printer driver plays a vital role in ensuring that your operating system effectively communicates with the connected printer device. In case, the printer driver hasn’t been installed correctly on your PC, you may experience several buggy problems such as the printer not working, the printer’s offline, or the printer driver is unavailable. Therefore, you must always keep the driver of your printer up-to-date for better performance.
Additionally, this will ensure a glitch-free and smooth printing experience. Keeping this in mind, we have prepared this driver download guide highlighting the three best methods to download, install, and update printer drivers on Windows 10/11. You can use these methods for any renowned brands like HP, Canon, Epson, etc.
How to Download, Install & Update Printer Drivers for Windows 10/11
Listed below are some of the non-cumbersome and most efficient methods to perform free printer driver download on Windows 11/10. Without further ado, let’s get started!
Method 1: Printer Driver Downloads From Manufacturer’s Official Website
Every manufacturer provides driver support for their products. So, you can simply visit the official website of your printer manufacturer (HP, Epson, Canon, Brother, etc.) and then find and download the correct driver installer according to your printer model. Once downloaded, run the driver installer and manually install it on your desktop computer or laptop. To apply these drivers, reboot your computer.
It’s worth noting that updating drivers manually is a bit tiring and challenging as it requires expertise in a technical niche. So, if you are not confident playing around with the computer, you can avoid downloading and manually installing the drivers. You can even do it automatically, for this, continue reading.
Also Read: HP DeskJet 2700 Printer Driver Download and Update for Windows 10, 11
Method 2: Use Device Manager to Install Printer Driver Update For Free
Device Manager is a Windows built-in utility tool that allows users to see and manage the hardware connected to the computer. To be more specific, you can remotely manage the attached hardware to your computer with Device Manager. So, you can use Device Manager to download driver of your printer. To do so, follow the steps below:
Step 1: On your keyboard, press Win + X keys together and choose Device Manager from all available options.
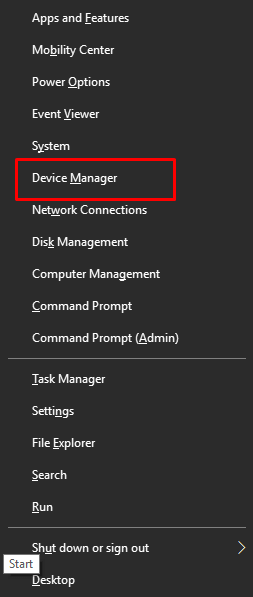
Step 2: On Device Manager, find and double-click the Printer or Print Queues to expand its category.
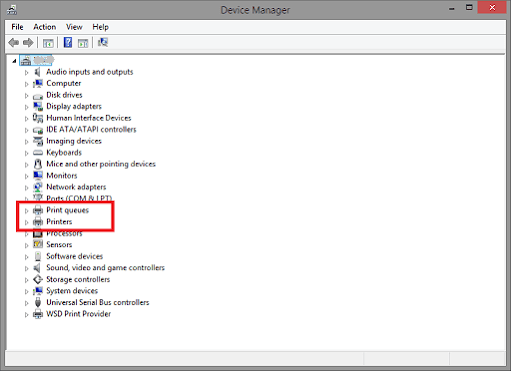
Step 3: Next, right-click on your printer device and choose Update Driver Software from the context menu list.
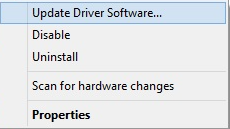
Step 4: You will now see two options on your computer screen. Select the one that reads, “Search Automatically For Updated Driver Software.”
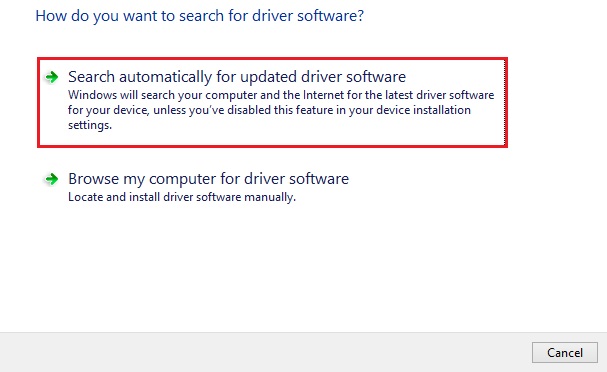
Step 5: Now, wait until the Windows operating system finds, downloads, and installs the latest version of drivers for your printer.
Step 6: Once drivers are installed successfully, reboot your computer to apply these drivers.
Also Read: Canon PIXMA G7020 Driver Download and Update for Windows PC
Method 3: Use Win Riser Driver Updater to Automatically Download & Update Printer Drivers (Recommended)
Performing driver downloads manually using the above methods is a complicated, error-prone, or time-consuming task. Thus, we recommend you automatically get the task done with the help of third-party driver updating software like Win Riser Driver Updater.
Win Riser is the best free driver updating software for Windows that simplifies the overall process of finding and installing driver updates. The software automatically detects your system, scans it deeply for outdated, broken, missing, or corrupt drivers, and then replaces them with new ones. Additionally, the driver updater utility tool comes with numerous advanced features including a scan scheduler, round-the-clock technical assistance, auto backup & restore wizard, and single-click driver update.
Moreover, the tool ensures the supercharged and enhanced performance of your system. It has a huge driver database providing only authenticated drivers from official sources. However, you should upgrade to the Win Riser’s pro version to use the tool to its full potential. The free version also updates drivers automatically but it is partially manual, allowing users to update one driver at a time. Hence, consider using the pro version to save an ample amount of time and perform bulk driver downloads at once.
Now, have a look at the steps mentioned below to automatically update the driver of your printer with Win Riser Driver Updater:
Step 1: To begin with, download and install Win Riser Driver Updater from the button below.
Step 2: After installing, launch Win Riser on your system and wait for it to scan your device for problematic or out-of-date drivers.
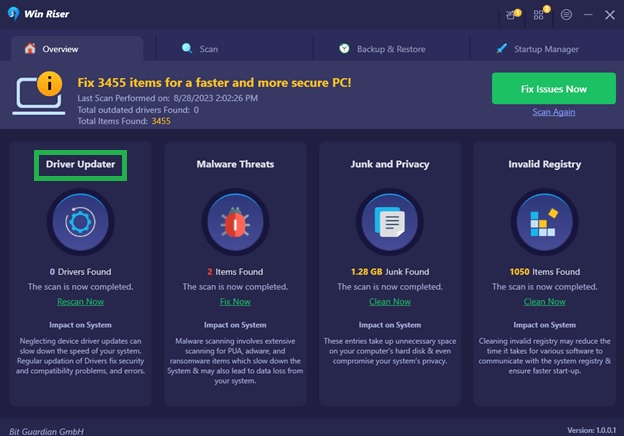
Step 3: Once scanning is done, check the scan results and click on the Fix Issues Now button. This will install all the available driver updates on your PC including the printer drivers.
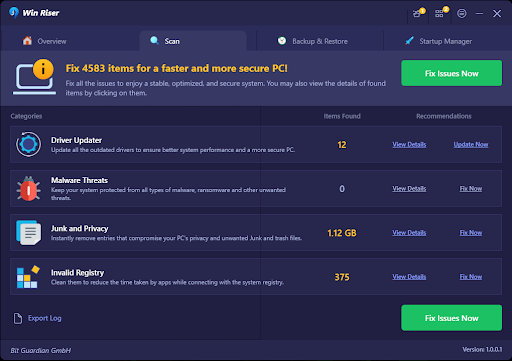
Step 4: Lastly, restart your computer to apply new drivers.
See how simple and quick it is to perform free printer driver downloads with Win Riser Driver Updater.
Also Read: Scansnap ix500 Driver Download & Update for Windows 10, 11
Frequently Asked Questions Related to Free Printer Driver Download
Below are some of the most common questions about the printer driver download for free.
Q.1 How Can I Install Printer Driver Updates?
You can get the correct driver updates for your printer on the official website of your manufacturer. Simply go to the manufacturer’s official support page, enter your printer model name/ serial number in the search box, and press the Enter key. Then, download and install the compatible driver file according to your Windows OS.
Q.2 What are the Common Printer Driver Problems?
Listed below are some of the most common problems associated with the printer drivers:
- Poor print quality
- Paper jams
- Slow print speed
- Abruptly stops functioning
- Unresponsive behavior
- Loaded queue
- Low or empty ink cartridges
Q.3 Why Should I Use Driver Updating Software to update printer driver?
Drivers are an essential piece of software, also, responsible for the effective communication between the operating system and connected devices. Therefore, if the drivers are out of date, you can run into several problems. So, to protect your PC from all the nuisance of solving the issues, it is better to have a reliable driver updater installed on your computer. Such a program will always keep your device running in good condition by automatically updating the drivers from time to time.
Q.4 Can I Update Printer Drivers Myself?
In several instances, Yes, you can update the drivers for your printer by yourself. But, in some cases, when the manufacturers no longer support driver updates for their products – you can’t find drivers online. So, in that case, you need to use reliable Driver Updating Software to replace the outdated, broken, or missing drivers with the new ones.
Q.5 How to Know If Printer Drivers Are Updated?
You can use Device Manager (Windows built-in utility tool) to check if your printer drivers are updated. However, this is a daunting process. You would rather use the best driver updating software for Windows.
Q.6 Which Are the Common Printer Driver Updates?
- Canon printer drivers
- HP printer drivers
- Epson printer drivers
- Brother printer drivers
- Samsung printer drivers
- Konica Minolta printer drivers
- Ricoh printer drivers
- Kyocera printer drivers
Also Read: Canon Pixma MG2522 Driver Download & Update for Windows 11, 10
Printer Driver Downloads for Windows 10/11: Closing Words
Printer drivers are essential components required for establishing effective communication between the printer device and the operating system. So, if you are utilizing the Epson, Canon, HP, Brother, or any other popular printer, you must update the respective drivers regularly to ensure smooth operation and flawless condition.
So, that was all about how to download, install, and update Printer drivers for free on Windows 10, 11. We hope you found the information shared in this article helpful. What’s your thoughts? Do tell us in the comments section below.


3 Comments