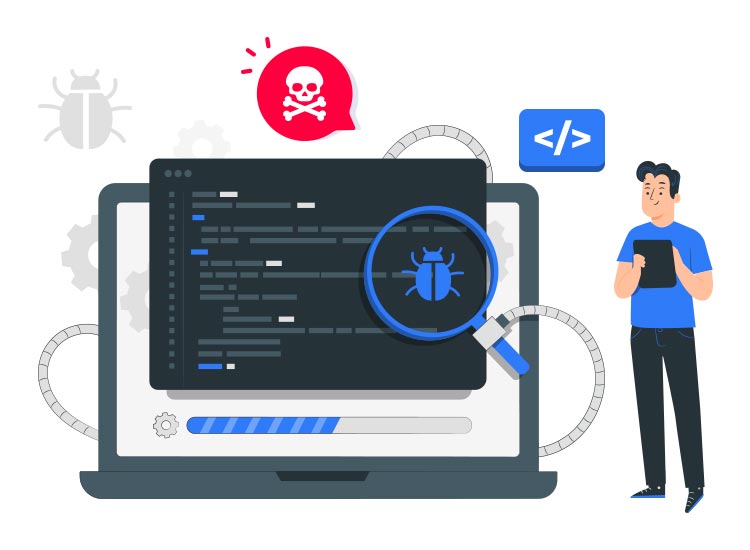
Here, we have a detailed explanation of everything you may wish to know about malware, including its detection, removal, and prevention.
A human-created computer functions like a human in many ways. For example, the way humans fall sick when infected with a flu-causing virus, a computer exhibits degraded performance when it catches a malware infection. Moreover, the way medicine cures us, we can remove malware with some easy-to-follow steps to cure our infected PC.
However, an ailment can be cured only after correctly diagnosing and understanding the problem. And, computer malware is no different. You can remove it effectively only if you can understand and detect it on your computer. Hence, before jumping on computer malware removal, let us first shed light on what malware actually means and how to know if your device is infected with one.
What Is Malware and it’s Types
Malware is anything that harms your computer. It is a common term for all specifically programmed software to cause harm to your PC. Some examples of such malicious software include viruses, ransomware, spyware, rootkits and bootkits, adware, and botnets.
Each of these types of malware programs has a different malicious purpose. Hence, let us discuss all of them in detail to get a better understanding. The following are some of the most common types of malware software you can come across on your computer.
Viruses
Perhaps the most common form of malware, Viruses are malicious code that replicates itself to infect applications. It spreads by modifying other computer applications and inserting and executing their malicious code on your device. Despite many attempts to combat computer viruses across the globe, they continue to be a cause of concern.
Spyware
As the name indicates, spyware spies on your computer to steal sensitive information. It spreads through software security loopholes or malicious software downloads. This malware can collect details such as your banking credentials, passwords, internet activity, and personally identifiable information without your knowledge.
Ransomware
Let us think of ransomware as someone who demands a ransom (a sum of money) to release something you consider valuable. Now, looking at it technically, ransomware is malware that encrypts crucial data on your computer and demands payment to release it. Causing significant damage (both financially and operationally) to the victim, there is no guarantee your data will be released even after paying the ransom.
Rootkits
Not easily detectable, rootkits are deeply hidden malware that hides in the computer’s core, evading antimalware programs and security scans. It manipulates device processes and functions, hiding its existence to steal data, log keystrokes, help notorious minds control your computer remotely, and satisfy other malicious intentions.
Bootkits
Bootkits are a step further than rootkits. A bootkit infects the computer’s volume boot record or master boot record, so it acts even before the operating system of your computer loads.
Botnets
Botnets or robot networks are malware-infected computers controlled by a bot-herder called a bot. The attacker can command all computers in the network from a central point and simultaneously execute criminal or fraudulent activities. A botnet malware is used for distributed Denial of Service (DDoS) websites and system attacks.
Adware
Adware are pop-up advertisements on your computer. These advertisements can be malicious and harm your PC by reducing its speed, hijacking the browser, and installing spyware or viruses on the computer.
Now that you understand the malware and its types, you may wonder, “How do I know if my computer is malware-infected.” Let us answer this question in the following section.
Also know: How to Fix Wifi Network Not Showing Up on Windows PC
How to Know If Your Computer has a Malware
The first step towards solving a problem is knowing something is not right, i.e., recognizing the problem. Hence, before trying to remove malware from your computer, you can look for the following symptoms of malware infection to confirm the device is infected.
Pop-ups and advertisements
Too many advertisements and pop-ups are a common sign of malware infection on a computer. Hence, your device may be infected if the ads and pop-ups suddenly get overwhelming.
New icons or toolbar items
It is a sign of infection if new browser extensions, toolbar items, or icons (which you have not installed) appear on your computer.
Slow computer speed
Malware, if present, on your computer consumes significant computer resources, leading to slow device performance. Hence, if your PC has started behaving lazily (taking too long to load applications and perform other tasks) even with no resource-heavy programs running in the background, you can consider it a symptom of malware infection.
Redirects to unexpected web pages
If you unexpectedly find your web browser’s homepage has changed or it is redirecting you to random pages while browsing the web, you may be dealing with a malware infection.
Frequent system crashes
Malware can delete or corrupt crucial system files, leading to a frequently crashing computer. Hence, if your device crashes randomly, certain applications, or the operating system freezes unexpectedly, your machine may be struggling with a malware infection.
Disable firewalls or antivirus software
If you suddenly find your antivirus software or firewall is disabled without your knowledge or consent, malware may be responsible for it.
Unusual or strange error messages
A malware-corrupted system may display unusual error messages when you access some programs. Hence, frequent and strange errors can indicate a malware infection.
The computer hardware is not working
Hardware components, such as your printer, keyboard, and mouse, may not respond to your commands as a result of malware infection. Hence, your computer may be infected if you are unable to use these devices.
After understanding your computer is malware-infected, the next step is to detect the malware. Thus, the following section discusses how to detect malware before proceeding with the computer malware removal.
Also know: Computer Runs Slowly? Here Are the Tips to Speed Up Windows PC
How to Detect Malware
You can follow these steps to detect malware on your computer.
- First, input Windows Security in the Windows search bar, press Enter, and click the result that is the best match to your search query.
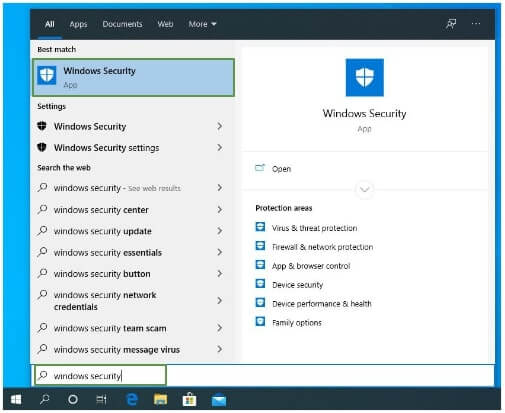
- After opening Windows Security settings, choose Virus & threat protection from the available options.
- Lastly, go to the scan options and choose to run a Full scan to scan your computer comprehensively for malware infection.
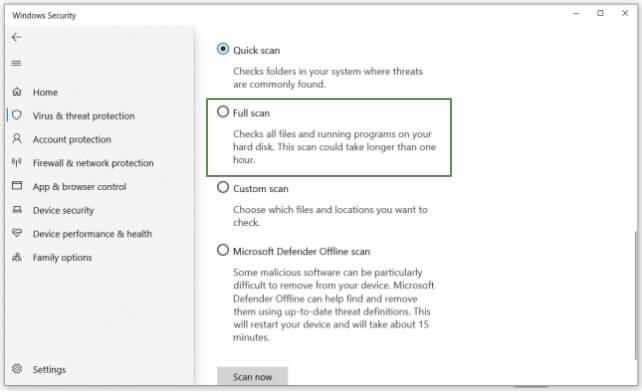
Once you have detected the malware, the next logical step is elimination. Hence, the following section takes you through the steps of computer malware removal.
How to Remove Malware from Windows 10 Computer
You can follow these directions to eliminate malware from your Windows PC.
Disconnect your computer from the internet
First, you can disconnect your device from the internet and turn off the router to prevent hackers from stealing your data.
Boot the computer in safe mode
When a PC boots in safe mode only core software and programs can load, preventing malware from loading automatically. Hence, you can follow these steps to start the device in safe mode.
- The step is to access the computer’s settings. You can view the settings using the Win+I hotkey.
- Next, you can select Update & Security from the options in the on-screen settings panel.
- In this step, choose Recovery from the left panel of the Update & Security settings window.
- Click on the Restart Now button located in the advanced startup segment.
- After the computer restarts, select Troubleshoot when asked to choose an option.
- Next, choose Advanced Options from the Troubleshoot menu.
- You can now select Startup Settings from the advanced options on your screen.
- Click Restart to proceed to the next step.
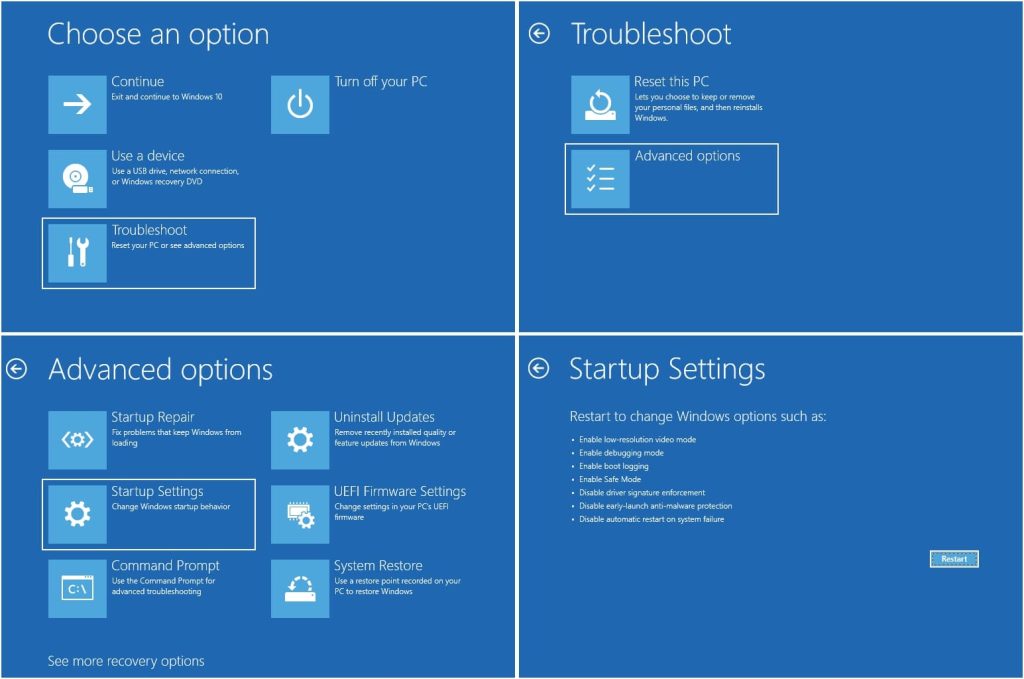
- Lastly, you can Enable Safe Mode from the on-screen startup settings.
Also know: Ads for cracked software hide malware to steal passwords
Remove suspicious applications and programs
If you suspect any programs for spreading the infection on your computer, you can remove them. Here is how to perform this action.
- First, search and open the Control Panel.
- Next, choose Uninstall a program from the Programs category.
- If you think a recently installed program is responsible for the problems on your computer, click Installed On to locate new programs.
- Now, click on the program (programs) you wish to remove and choose Uninstall from the top menu.
- Lastly, confirm the uninstallation and allow the process to complete.
Perform browser reinstallation
Since malware can make modifications to the default browser, reinstalling the browser is essential to stop the malware from installing infected extensions and causing various issues on your computer when it connects to the internet. Thus, you can follow the below steps to uninstall and reinstall the browser.
- The first step is to open the Control Panel and choose to Uninstall a program.
- Secondly, right-click on the default browser and select Uninstall from the on-screen context menu.
- Next, confirm the uninstallation and wait until the process is complete.
- Lastly, connect to the internet and reinstall the browser from its official website.
Remove temporary files
Malware is often hidden in the temporary files folder as it is mostly not scanned for malware by many users. Deleting the temporary files can remove the malware. Thus, you can follow these steps to delete the files.
- First, use the Windows+R hotkey to access the Run utility.
- Next, input %temp% in the Run text box and press Enter to open the temporary files folder.
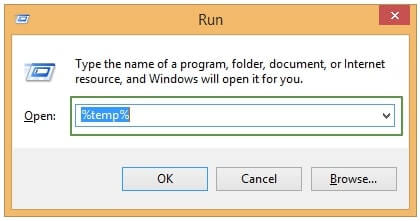
- You can now select and delete all the temporary files.
- After deleting files from the temporary files folder, right-click Recycle Bin on the desktop.
- Lastly, choose Empty Recycle Bin from the on-screen menu to complete the malware removal.
Above, we acquainted you with manually removing malware from your computer. However, if you are searching for an easy and hassle-free solution, you can use one of the best programs, such as Win Riser, to detect and remove malware automatically.
Now, before you celebrate your win after computer malware removal, please remember removing malware once does not remove it forever. Malware infection can reoccur. Hence, you can take a few precautionary measures to prevent its recurrence. The next section discusses the same.
How to Prevent Malware Infection in the Future
You can follow these tried and tested tips to prevent your computer from getting infected with malware in the future.
- Refrain from installing any unrecognized or unwanted bundled software
- Install required programs only from official sources, such as the official website of the software
- Follow your browser’s in-built security warnings, and do not download any malicious files or visit any harmful website
- Always scan external devices, such as USB drivers, before using them as they may be malware-infected
- Never click on computer performance-related advertisements or pop-ups
- If you get any link via email or text message, do not click on it directly. Instead, type the URL of a legitimate and trusted website in your browser and then open the link.
- Keep your operating system and all software updated at all times
- Scan your computer regularly for malware infection
Also know: Attackers abuse Chrome to deliver malware as “legit” app
Summing Up
We hope this article clears up all the confusion about how to remove malware from the computer. A proactive malware detection and removal approach is essential, staying vigilant and taking precautions also helps protect your privacy in this digital world. Hence, you should always be careful to prevent malware infection. It is now the time for us to take your leave. We will see you soon with another helpful guide to boost computer security and optimize the device performance.


6 Comments