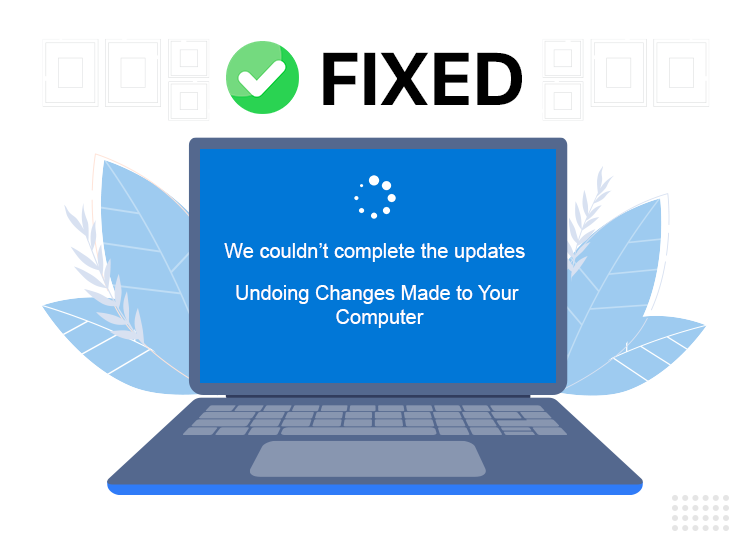
Are you running into Undoing Changes made to your Computer issue? Don’t worry, you have come to the right place. Here, in this guide, you will learn about the most workable solutions to this problem. Continue reading!
Undoubtedly, Windows 11 and Windows 10 both are excellent operating systems, and especially Redesigned Windows 11 is even better with its upgraded features and consistent UI. However, numerous PC users recently complained that after installing the latest Windows 11/10 update, their system may become unresponsive or stuck in a boot loop. Additionally, they receive an error message saying, Undoing changes made to your computer. This error indicates that the device failed to install the latest updates and is attempting to revert the new changes. But, the good news is that the issue can be resolved, easily & quickly. Keep reading to learn about the effective solutions to this problem.
What Causes Undoing Changes Made To Your Computer in Windows 10/11?
Listed below are the following prime reasons for this error message. Check them out!
- Software conflicts.
- Outdated, broken, or corrupt drivers.
- Corrupt/ damaged files and data.
- Wrong system configurations.
- Faults or glitches within the Windows Update Service.
- Hardware failure.
Fixes For Undoing Changes Made to Your Computer In Windows 10, 11
Have a look at the below-explained solutions to fix Undoing changes made to your computer error in Windows 10/11.
Fix 1: Enter Safe Mode
Since some solutions mentioned below are based on the Safe Mode, you must begin by entering the Safe Mode to uninstall the recent update. Here is how to enter Safe Mode:
- Firstly, shut down your PC. Now, turn on your PC and turn it off again when the Windows logo appears.
- Repeat this 3 – 4 times, until your computer will enter the Automatic Repair Screen.
- Then, click on Advanced options to enter WinRE.
- After that, head to the Troubleshoot, then Advanced options.
- Next, go to the Startup Settings page, and hit F4 or 4 keyboard keys to select the Enable Safe Mode from all available options.

Now, follow the steps below to uninstall the recent updates.
- Open the Control Panel.
- Navigate to the Programs, and click on Uninstall a program.
- Next, click on the View installed updates available in the left menu pane.
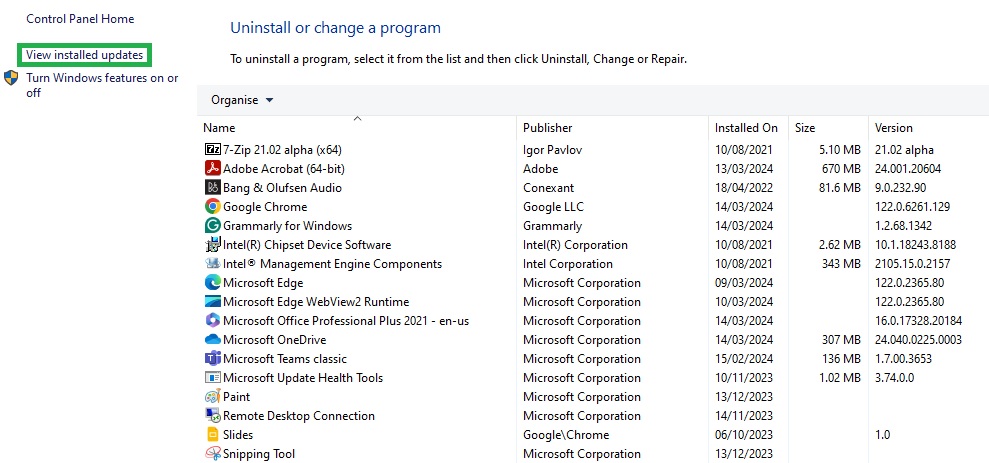
- Now, locate the most recent update and click right on it to select Uninstall. After that, follow the instructions on your screen to complete the process.
Once done, reboot your computer and check if the error persists.
Also Read: Display Driver nvlddmkm Stopped Responding and Has Successfully Recovered (FIXED)
Fix 2: Run DISM and SFC
Corrupt system files could also be responsible for Windows 11 undoing changes made to your computer error. So, to resolve the issue, you can try to run DISM (Deployment Image Servicing and Management) or SFC (System File Checker). This will scan your device for corrupt files and repair them. To do so, simply follow the steps below:
- Launch the Command Prompt as an Administrator.
- In Command Prompt (Admin), input sfc /scannow and hit the Enter key from your keyboard to proceed. Wait for the process to complete.
- In case, the SFC scan doesn’t work for you, then you can also try to run DISM to fix the error.
- Type the following commands and press Enter key after each.
- Dism /Online /Cleanup-Image /CheckHealth
- Dism /Online /Cleanup-Image /ScanHealth
- Dism /Online /Cleanup-Image /RestoreHealth
Note: You can also use the best PC optimizer to tune up and optimize your computer. This makes your system faster than usual.
After that, restart your computer and check if the Windows 10 undoing changes made to your computer are fixed. If not, try another solution.
Fix 3: Update Device Drivers
If your graphics card drivers are either missing or outdated, then you may run into errors like undoing changes made to your computer on Windows 11/10. Therefore, in order to avoid such problems, you should keep the graphics card drivers always up-to-date. You can get the latest driver updates on the official website of your graphics card manufacturer like AMD, Intel, Ryzen, etc. Alternatively, you can use the top free driver updating software to automatically install the latest drivers on your computer.
Win Riser Driver Updater is among the most popular driver updater utility tools in the market. This globally renowned program automatically detects your PC, scans it for outdated drivers, and installs new drivers for it. The tool only installs WHQL-authenticated drivers. Additionally, Win Riser is available in both the free version and the pro version. The pro version lets you update all outdated drivers in one go. In addition to this, the pro version offers round-the-clock technical support and helps you unlock the full potential of the software. And, the free version is partly manual and comes with basic features.
Now, follow these steps to automatically download the graphics drivers to fix Windows 11 undoing changes made to your computer error.
- Download and install Win Riser Driver Updater.
- Launch the utility tool on your computer and wait for it to scan your PC for problematic or outdated drivers thoroughly.
- After scanning, click on the Fix Issues Now button to install all the available drivers in one click.
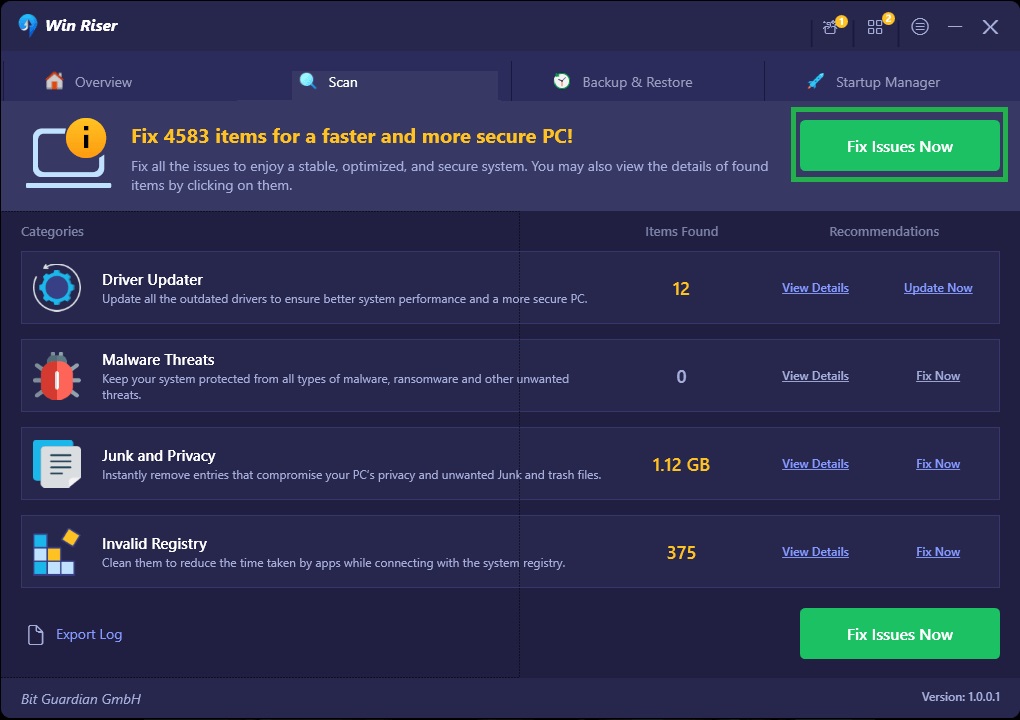
- Reboot your PC to implement these drivers.
After installing the latest version of drivers, check to see if the Windows 10 undoing changes made to your computer error is resolved. Unfortunately, if not, then move on to another solution.
Fix 4: Windows Update Troubleshooter
None of the above solutions worked? Nothing to worry about, this might help you. Windows built-in troubleshooter can find and troubleshoot common Windows-related problems. Here is how to do that:
- On your keyboard, press the Windows + I keys together to open Windows Settings.
- Then, choose the Update and Security option to proceed.
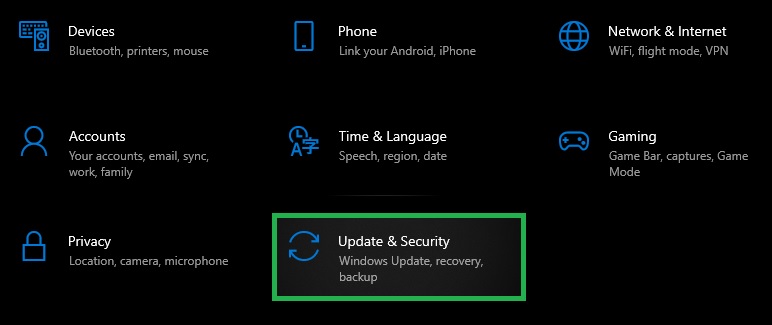
- From the next prompt, click on the Troubleshoot option available in the left panel.
- After that, select Windows Update under the Getup and running, then click on Run the Troubleshooter option.
- Now, follow the instructions on your screen to finish the troubleshooting process.
Once completed, reboot your computer and check if the undoing changes error has been fixed. However, if the error remains unfixed, below are more fixes for you.
Fix 5: Turn on the metered connection
Enabling the metered connections prevents automatic updates and helps fix the undoing changes made to your computer issue. Hence, you can follow the below steps to enable the metered connection.
- Firstly, access your computer’s settings using the Win+I hotkey.
- Secondly, choose Network & Internet from the options available in the settings menu.

- Next, navigate to the Ethernet settings.
- You can now find and double-click on your network.
- The network profile will now appear on your screen. Scroll down to the Metered connection section and toggle on the Set as metered connection setting.
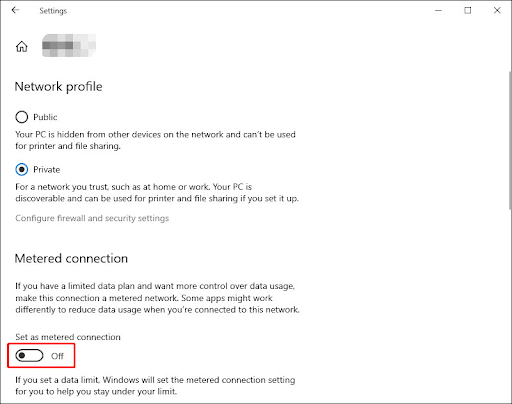
Also Read: How to Fix Logitech G Hub Not Loading on Windows 10, 11
Fix 6: Try renaming the Software Distribution folder
The Software Distribution folder stores all files of Windows update installation temporarily. If these files get corrupted, you may bump into the problem you are experiencing. Hence, renaming the folder is another way to fix the issue. Here is how to do it.
- Firstly, you are required to access an Elevated Command Prompt. You can access the Command Prompt by right-clicking on the Start button and selecting Command Prompt (Admin) from the on-screen menu.
- Secondly, input the following commands one after the other. Please remember to press Enter after each command.
net stop wuauserv
net stop bits
rename C:\Windows\SoftwareDistribution\ to SoftwareDistribution.bak
net start wuauserv
net start bits - Lastly, restart your computer after completing the above process to allow the changes to take effect.
Fix 7: Disable your antivirus program and Windows Defender
Your antivirus software or Windows Defender may be interfering with your computer’s functionality, resulting in Windows 10 undoing changes made to your computer. Hence, you can deactivate your antivirus and Windows Defender software temporarily to solve the problem.
The steps to disable the antivirus vary from one software to another. Hence, you can check your software manual to learn how to disable your antivirus. Below are the steps to turn off the Windows Defender.
- Firstly, open Settings using the Win+I hotkey.
- After the Settings menu appears on your screen, select Privacy & Security from the available options.
- Next, choose Windows Security from the on-screen options.
- Select the option to Open Windows Security.
- You can now select the Virus & threat protection option.
- Navigate to the Virus & threat protection settings and select the option to Manage settings.
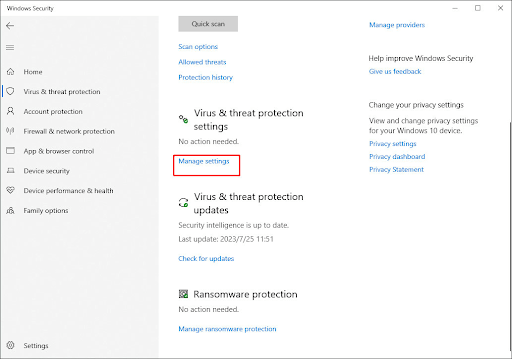
- Lastly, turn off the Real-time protection toggle.
Fix 8: Uninstall the recently installed updates
A corrupted update may be a reason you get the undoing changes error. Hence, you can follow these directions to uninstall the updates that were just installed to fix the issue.
- Firstly, you need to get the Run box on your screen. You can use the Win+R hotkey to access it.
- Secondly, type appwiz.cpl in the Run text box and click OK.
- The Programs and Features window will appear on your computer screen. Choose the option to View installed updates from the left pane of the on-screen window.
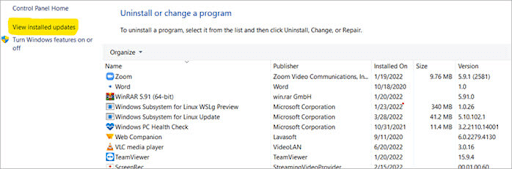
- You can now choose the recent update and then select the option to Uninstall it.
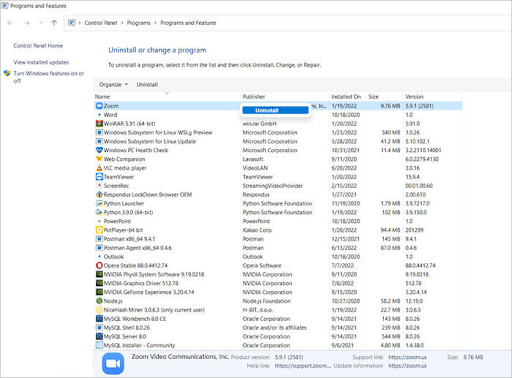
Also Read: How to Fix Computer Freezes Randomly in Windows 10, 11?
Fix 9: Restore your computer to an earlier date
Performing a system restore is another way to deal with the situation if your laptop displays the undoing changes made to your computer error. Thus, you can follow the below steps to restore your system to a date in the past.
Note: This method works only if you have created a point for system restore previously.
- To get started with the process of restoring your system, press your keyboard’s Windows key, input Create a restore point in the on-screen text box, and then press Enter to access System Properties.
- You can now select System Restore from the options available on your screen.
- Click on the Next button to proceed further.

- Choose a restore point from the available system restore points.
- Click on Next to confirm the restore point.
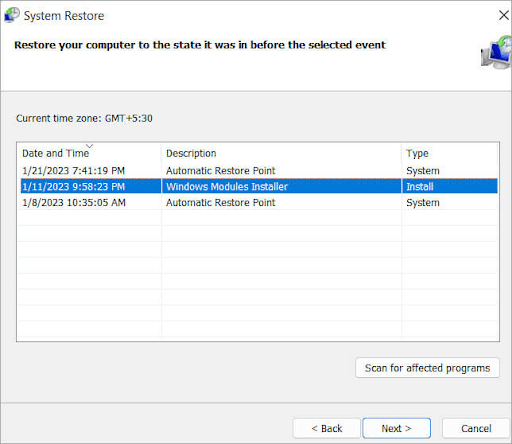
- Lastly, click on the Finish button to allow your computer to restart and begin the system restore process.
Fix 10: Try performing a startup repair
Startup repair fixes the issues that do not let Windows start (including the update error you are trying to fix). Hence, you can go along the below path to perform a startup repair.
- Firstly, restart your PC.
- When the computer is in the boot process, press and hold the power key before the Windows logo appears to shut down the computer.
- Next, repeat the above process thrice.
- After performing the above steps three times, your computer will go into the Windows Recovery Environment.
- You can now select Troubleshoot from the available options.
- Next, choose Advanced options from the on-screen menu.
- Select Startup Repair from the advanced options.
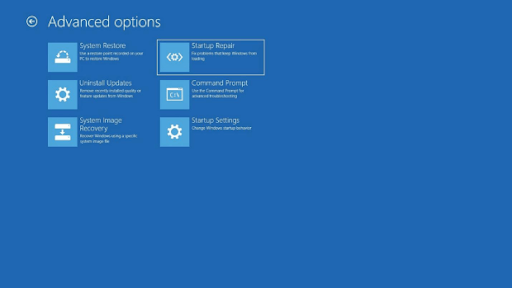
- Choose your account and enter your account’s password if you are prompted to do so.
- Allow the Startup Repair process to run.
- Lastly, follow any instructions that appear on your screen and restart your PC.
Fix 11: Reset your computer
If none of the above solutions solve your problem, you can reset Windows as the last resort. Here are the detailed steps to do it.
- To begin with the Windows reset process, open Settings using the Win+I hotkey.
- Next, choose Update & Security from the available settings.

- You can now choose Recovery from the left pane of the Update & Security window.
- Click on the Get started button to reset this PC.
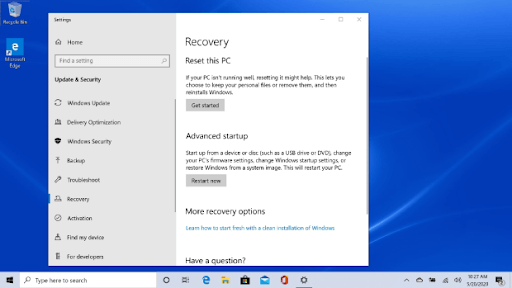
- Pick an option from keep my files and remove everything. If you choose the keep my files option, Windows will keep your personal files. However, if you remove everything Windows will remove all apps, settings, and personal files.
- Click on the Reset button to begin the process of resetting your PC.
- Lastly, follow the on-screen instructions to set up Windows after completing the above steps.
Also Read: No DP Signal From Your Device Monitor (Dell): FIXED
Frequently Asked Questions Related to Undoing Changes Made to Your Computer in Windows 11, 10
In this section, we are going to address some of the most commonly asked questions regarding this error.
Q.1 How long should undoing changes made to your computer take?
In practice, the undoing changes made to your computer would last less than an hour. Also, according to users, the error message is gone for good in about 30 – 45 minutes.
Q.2 What is the meaning of the undoing changes made to your computer message?
When this message appears on your system, it means that it cannot install the necessary updates. As a result, the system tries to turn back to the previous ones.
Q.3 How can I prevent this error from occurring again?
You can prevent this error from happening again by removing the previous updates, running the built-in Windows troubleshooter, and optimizing the system using the best PC optimization and cleaning software.
Undoing Changes Made to Your Computer in Windows 10, 11: Fixed
The above shared were some tried and tested fixes for Windows update undoing changes made to your computer error. We hope you found these troubleshooting tips helpful. Please feel free to drop us a line in the comments section below if you have any questions, queries, or better suggestions.


6 Comments