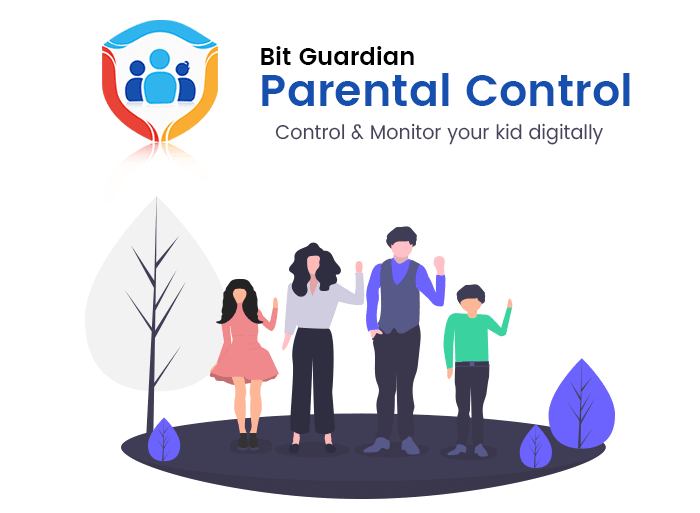
What is the big fuss around screen time controls? Why are parents obsessed with parental control app? Let’s find out!
Kids are inherently lazy and entitled today. To add more spice to their life, we have instruments like smartphones and tablets, spoiling them relentlessly. Surprised? Not at all, right!
Most parents are sick and tired of their kid’s digital habits which are taking a toll on their health, academics, psychological patterns, and whatnot. However, out of the many ways to monitor and protect your child’s screen time, the parental control apps works the best.
So, here is a quick summation of the capabilities and usage of the Bit Guardian Parental Control.
Capabilities of Best Android Parental Control App of 2019
Panic- Kid Safety Feature
The Panic tool helps your child to reach the parent in the hour of need. This tool allows an SOS button on the kid’s side, which when pressed alerts the parent of potential danger with the kid.
How to Set Panic Feature?
- Enable the Panic button to allow your kids to contact you through the SOS button.
- Add a primary contact and 5 more contacts that can be intimated during a crisis.
- The other 5 contacts will receive a mail on their respective mail address.
- The primary contact will receive a loud siren along with the current location of the child on Google Maps along with the option to share the child’s details with another reliable person.
App Blocker – Control Bad Habits
To restrict your children from accessing inappropriate apps on their phone like dating apps, App Blocker does a fantastic job by blocking such apps.
How to Block Apps?
- Once you get into the App Blocker, the app blocker offers visibility to all apps on the kids’ phone.
- Enable the tool by pushing the toggle to the right.
- Once enabled, you can easily block apps by pressing on the lock icon on the right side of each app.
App Install Block- Best Android App Blocker
If you wish to half your kids’ lousy habit at an early stage, you might as well use the App Install Block to remove access to Play Store.
How to Block Installation of New apps?
- Enabling the App installation blocker restricts downloading from the Play Store in kid’s phone.
- This is just a one-step process and requires no more settings.
Kiosk Mode – Kiosk for Kid Safety
If you are concerned about your kids’ academic performance and fearing that smartphone addiction will drown their life’s plans then you should definitely try the Kiosk Mode.
How to use the Kiosk Mode?
- In Kiosk Mode, enable the settings by clicking on the toggle button.
- App Blocker is disabled once kiosk mode is turned on.
- Now, enable Kiosk Mode on kid’s device.
- Tap on the home button at the center of the navigation button.
- Select the Parental Control launcher and click on ‘just once’ or ‘always.’
- Once done, now select the apps your child will be able to access by unlocking the ‘lock icons’ on the right side of each app.
GPS – Kids GPS Tracker
The GPS tool in the Bit Guardian Parental Control app functions in different ways. It not only assists in location finding, but also uses Geofencing to trace the kid’s neighborhood, and monitor child’s over speeding habits.
How to use GPS-enabled tools for child safety?
- Enable the GPS tool by pushing the toggle button to the right.
- The app will automatically capture the location of the child device.
- You can set the maximum allowable radius to mark your kids’ entry and exit from a central neighborhood.
- Also, set the speed limit for your kid, exceeding which the parent will receive an instant alert on the phone.
Calls – Block Suspicious Callers
Parents fret kids receiving calls from unknown numbers or friends who only mean harm.
How to save kids from suspicious callers?
- Enable the Calls block feature by pushing the toggle button.
- The screen starts reflecting two options – incoming calls and outgoing calls
- Under each option, there are three methods to block calls – block all calls, unknown calls, and block contacts.
- As per the requirement, you can choose which numbers are worth blocking.
Time Schedule – Screen Time Control
If you are a kid who is engrossed in the smartphone playing addictive casual games and binge-watching cartoons, then Time Schedule is the appropriate solution for your child’s screen time habits.
How to reduce kids’ screen time addiction?
- Enable the Time Schedule feature by pushing the toggle button to the right.
- Here, parents will find Bed Time scheduling and time management for different app categories.
- Parents will be able to schedule the time kids can access the apps.
- In the bedtime mode, parents will need to set the time between which kids will be unable to access their phones.
Anti-Theft App – Device Tracker and Data Protection
Carelessness and casual attitude are a kid’s identity. Keeping the fact in mind, it is essential to keep an Anti-Theft tool handy to track the misplaced or stolen device.
How does Anti-Theft work?
- Anti-Theft offers three methods to retrieve and protect your device.
- To get hold of the lost or misplaced device, click on ‘Find location’ and get the current location of the device.
- If you wish to grab the attention of the misplaced device, simply click on ‘Ring Alert’ and place the device quickly. The good news is, Ring Alert goes off even if the phone is in silent mode.
- In case you are unable to get hold of the device and fear to lose a child’s data to a stranger, it is always better to remotely factory reset the phone and erase all the phone data in a jiffy.
App Time Limit- App Screen time limiter
At times, scheduling hours for specific app categories is not enough. You may need to restrict apps with different permutation combinations depending on your child’s needs.
How to control App time?
- Enable the feature by pushing the toggle button to the right.
- Once done, you can start creating groups by clicking on the plus sign at the bottom of the page.
- On clicking the plus sign, you will be redirected to a page where you can schedule a group of apps.
- Based on your child’s requirement, select the time, days of the week, and label the group. But, most importantly, choose the apps that you need to block in the App Time Limit group.
- In the same way, you can create more app groups to safeguard your kids from unnecessary distracting apps.
Considering the advantages of parental control and kids’ safety features offered by the Bit Guardian Parental Control app, one can be assured to leave their kids without worrying about their whereabouts and digital activities.
Without wasting more time, Download and explore the benefits rendered by the Android Parental Control App.


6 Comments